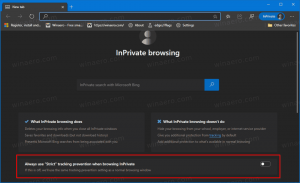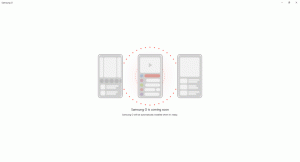Encontre todos os arquivos criptografados no Windows 10
Para muitas versões, o Windows incluiu um recurso de segurança avançado chamado Encrypting File System (EFS). Ele permite que o usuário armazene arquivos e pastas criptografados, para que sejam protegidos de acessos indesejados. No entanto, o File Explorer não oferece uma maneira rápida de localizar todos os arquivos criptografados armazenados em sua unidade. Aqui está uma solução alternativa.
Propaganda
O sistema de arquivos com criptografia (EFS) é um recurso útil. Outras contas de usuário não podem acessar seus arquivos criptografados, nem mesmo ninguém da rede ou inicializando em outro sistema operacional e acessando essa pasta. Esta é a proteção mais forte disponível no Windows para proteger arquivos e pastas individuais sem criptografar a unidade inteira.
Quando uma pasta ou arquivo é criptografado usando Encrypting File System (EFS), o aplicativo File Explorer mostra um ícone de sobreposição de cadeado para esse arquivo ou pasta.

Dica: o File Explorer pode mostrar arquivos criptografados em verde cor. Você precisa ativar esse recurso manualmente, conforme descrito no artigo Mostrar arquivos compactados e criptografados em cores no Windows 10.

Quando você criptografa uma pasta, os novos arquivos salvos nessa pasta são criptografados automaticamente.
Nota: a criptografia será desativada para uma pasta, se você comprimir isso, mova-o para um arquivo ZIPou copie para um local que não ofereça suporte à criptografia NTFS com EFS.
Às vezes, pode ser útil localizar rapidamente todos os seus arquivos criptografados em uma pasta. No Windows XP, Vista, Windows 7, Windows 8 e Windows 10, existe um utilitário de console chamado "cipher". É uma ferramenta de linha de comando para trabalhar com arquivos criptografados usando EFS (Encrypting File System).
Veja como isso pode ser feito.
Para encontrar todos os arquivos criptografados no Windows 10,
- Abra um novo prompt de comando
- Digite o seguinte comando:
cifra / u / n / h.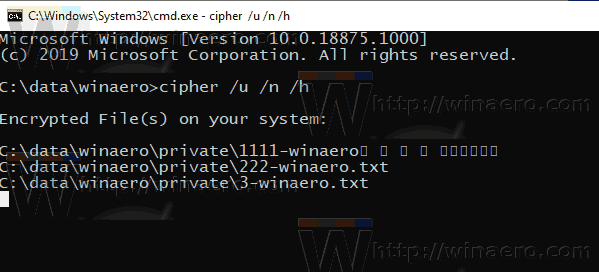
- O comando listará seus arquivos criptografados.
Você terminou!
Se você tiver muitos arquivos, pode ser útil salvar a lista em um arquivo de texto. Ter um arquivo de texto com a lista de arquivos criptografados torna mais fácil localizá-los e verificá-los.
Execute o seguinte comando no prompt de comando:
cipher / u / n / h> "% UserProfile% \ Desktop \ encryption_files.txt"
Isso criará o arquivo criptografadoarquivos.txt em seu desktop.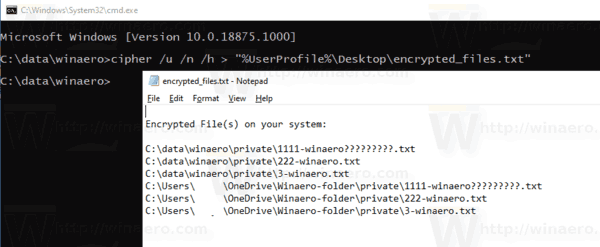
É isso.
Artigos relacionados:
- Remover menu de contexto EFS de propriedade de arquivo no Windows 10
- Criptografar arquivos e pastas usando EFS no Windows 10
- Como adicionar comandos criptografar e descriptografar no menu do botão direito do Windows 10
- Descriptografar arquivos e pastas usando EFS no Windows 10
- Como remover o ícone de cadeado em arquivos e pastas no Windows 10
- Apague o espaço livre com segurança no Windows sem ferramentas de terceiros