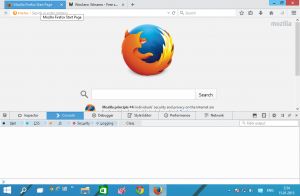Alterar o tempo limite de notificações no Windows 8 e Windows 8.1
O Windows 8 apresenta uma nova notificação de notificação estilo Metro que aparece para muitos eventos e atividades que você realiza no seu PC. Por exemplo, se você instalou algum novo aplicativo, recebeu uma mensagem de e-mail no aplicativo Metro Mail ou acabou de inserir uma unidade flash USB, o seguinte pop-up de notificação aparecerá no tela:
O Windows 8 permite que você altere o tempo limite dessas notificações para que você possa definir por quanto tempo essas mensagens permanecem visíveis na tela. Siga as instruções do artigo abaixo para ajustar o tempo limite das notificações do sistema antes que sejam fechadas automaticamente.
Propaganda
A melhor maneira de acessar essa opção é usar o aplicativo Configurações do PC, que inclui quase todas as configurações relacionadas à IU moderna e à tela inicial. No Windows 8 e no Windows 8.1, a localização dessa configuração é diferente.
Se você estiver usando o Windows 8, faça o seguinte:
- Abra o aplicativo Configurações do PC.
- Escolha o Facilidade de acesso categoria à esquerda.
- No painel direito, altere o valor Mostrar notificações usando o menu suspenso. Selecione o tempo limite desejado.

Se você estiver usando o Windows 8.1, as instruções são diferentes. Você deve fazer isso da seguinte maneira:
- Abra o aplicativo Configurações do PC.
- Escolha o Facilidade de acesso categoria à esquerda.
- No painel esquerdo, clique na subcategoria Outras opções.
- No painel direito, clique no valor 'Mostrar notificações' usando o menu suspenso. Selecione o tempo limite desejado.

Você também pode alterar esse tempo limite usando o ajuste do registro.
- Abra o Editor do Registro (Veja como)
- Vá para a seguinte chave de registro:
HKEY_CURRENT_USER \ Painel de Controle \ Acessibilidade
Dica: você pode acesse qualquer chave de registro desejada com um clique.
- Modifique o valor DWORD chamado MessageDuration. Se você não tiver esse valor, basta criá-lo. Insira seus dados de valor em decimais. Você deve especificar o novo valor em segundos. O valor padrão é 5 segundos e você não pode especificar um valor de tempo limite inferior a 5, o Windows irá ignorá-lo e ainda usará 5 segundos.

- Saia e entre na sua sessão do Windows para que as novas configurações tenham efeito.
É isso. Observe que a mesma configuração também afeta as notificações em balão da barra de tarefas.