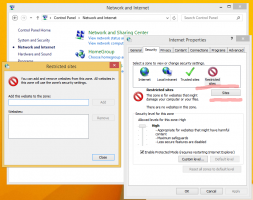Inicie seus aplicativos favoritos com apelidos úteis na caixa de diálogo Executar
Desde o Windows 95, o Windows tem um recurso interessante conhecido como caminhos de aplicativos. Ele permite que os usuários finais criem seus próprios comandos para executar qualquer coisa. Ao longo de sua longa história, esse recurso pouco conhecido nunca ganhou muita popularidade, provavelmente porque foi projetado inicialmente para os desenvolvedores evitarem que eles adicionem seus aplicativos à variável de caminho do sistema. Mesmo no Windows 8.1, esse recurso ainda existe sem quaisquer alterações e ainda está secretamente escondido dos olhos do usuário médio do Windows. Neste artigo, veremos o que são caminhos de aplicativos e como você pode criar seus próprios aliases para aumentar enormemente sua eficiência de trabalho.
Você pode ver os caminhos do aplicativo em ação logo após o primeiro logon no Windows. Basta pressionar as teclas Win + R juntas no teclado, digitar mplayer2.exe na caixa de diálogo Executar ou na caixa de pesquisa do Menu Iniciar e pressionar Enter. Ou digite mplayer2 no Menu Iniciar / caixa de pesquisa da tela Iniciar e pressione Enter. Você verá que o Windows Media Player é aberto.
Pressione Win + R para mostrar a caixa de diálogo Executar
Mas espere, o arquivo executável do Windows Media Player não é chamado wmplayer.exe? Além disso, wmplayer.exe não está localizado em C: \ Windows \ ou C: \ Windows \ System32, a partir de qualquer local na variável de caminho do sistema de onde pode ser facilmente localizado pelo sistema operacional. Ele está localizado em C: \ Arquivos de programas (x86) \ Windows Media Player \ wmplayer.exe e ainda executando mplayer2 o iniciou!
Você pode estar se perguntando como o Windows consegue localizar e executar o Media Player usando o comando mplayer2.exe.
É possível devido aos caminhos do aplicativo. O Shell do Windows os usa para localizar e executar o arquivo executável apropriado associado ao alias atual.
Tecnicamente, cada alias é apenas uma subchave do branch de registro do App Paths em:
HKEY_LOCAL_MACHINE \ Software \ Microsoft \ Windows \ CurrentVersion \ App Paths
Caminhos de aplicativos
Cada subchave da chave App Paths é um alias que se parece com someapp.exe. O caminho completo para o arquivo executável de destino é especificado no valor padrão desta subchave. O valor para o EXE de destino também pode ter argumentos ou opções.
Vejamos nosso exemplo de mplayer2.exe. Na captura de tela abaixo, você pode ver que aponta para C: \ Arquivos de programas (x86) \ Windows Media Player \ wmplayer.exe, portanto, será iniciado toda vez que o usuário ou algum aplicativo solicitar o mplayer2 aplicativo.
Caminhos de aplicativos - mplayer2
Além disso, há outro alias, wmplayer.exe, que aponta para o mesmo arquivo, mas permite evitar o uso do caminho completo. Assim, você pode ver vários aliases diferentes, mplayer2.exe e wmplayer.exe, ambos podem iniciar C: \ Arquivos de programas (x86) \ Windows Media Player \ wmplayer.exe.
Os aliases armazenados na chave HKEY_LOCAL_MACHINE \ Software \ Microsoft \ Windows \ CurrentVersion \ App Paths são aliases de todo o sistema, que todas as contas de usuário naquele PC podem usar. Além disso, a partir do Windows 7, é possível ter aliases por usuário, que podem ser especificados na seguinte chave:
HKEY_CURRENT_USER \ Software \ Microsoft \ Windows \ CurrentVersion \ App Paths
Os aliases por usuário são acessíveis apenas ao usuário específico que os definiu em seu registro.
Por padrão, o Windows tem vários apelidos de todo o sistema e nenhum apelido por usuário.
Você pode usar este recurso de caminhos de aplicativos e criar aliases personalizados para iniciar aplicativos mais rapidamente. Ao criar apelidos mais curtos, você pode usar a caixa de diálogo Executar ou a caixa de pesquisa do Menu Iniciar como iniciador de aplicativos.
Por exemplo, você pode criar um alias chamado ie.exe para o seguinte arquivo:
C: \ Arquivos de programas (x86) \ Internet Explorer \ iexplore.exe
Usando este alias, você poderá iniciar o Internet Explorer rapidamente digitando ie na caixa de diálogo Executar ou na caixa de pesquisa do Menu Iniciar.
Infelizmente, o Windows não fornece nenhuma GUI para gerenciar caminhos de aplicativos. Para criar um alias, você deve usar o Editor de registro para criar uma subchave na chave 'Caminhos do aplicativo' e definir manualmente o caminho completo para o arquivo executável de destino. Não é conveniente usar o Editor do Registro sempre que desejar gerenciar caminhos de aplicativos.
Decidi criar uma ferramenta com uma interface de usuário simples para controlar aliases por usuário e em todo o sistema. My portátil, Win + R Alias Manager permite que você crie apelidos para qualquer aplicativo e use o menu Iniciar ou a caixa de diálogo Executar como o inicializador de aplicativos.
Win + R Alias Manager
Usando Win + R Alias Manager, você pode criar aliases para cada aplicativo que você tem em seu PC, seja um aplicativo instalado ou portátil.
O Win + R Alias Manager permite que você crie, edite e exclua aliases para aplicativos do usuário e do sistema (ou seja, Firefox, Internet Explorer, Skype, Bloco de notas, etc.).
O aplicativo permite que você crie um alias por usuário por padrão, mas você pode alterar isso com uma simples caixa de seleção:
Opções do Win + R Alias Manager
Os campos de alias e de caminho de arquivo são obrigatórios, as caixas de seleção são opcionais.
A caixa de seleção 'Alias de todo o sistema (caso contrário por usuário)' permitirá que você controle quais aliases estão acessíveis a todos os usuários no sistema. A última opção adicionará o caminho que contém o arquivo executável do aplicativo à sua variável de ambiente% PATH% local. A maioria dos aplicativos não exige que essa opção seja ativada; use-a apenas se tiver certeza de que ela precisa ser ativada para aquele software específico.
Se você usa o Windows 7 ou Windows 8, recomendo que use aliases por usuário. O Windows XP e o Windows Vista não oferecem suporte a apelidos por usuário, portanto, você está limitado a usar apenas apelidos de todo o sistema.
Você pode obter o Win + R Alias Manager em sua página inicial: baixe o aplicativo Win + R Alias Manager.