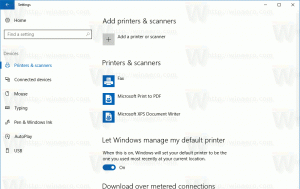Desative a pesquisa na Web na barra de tarefas do Windows 10 versão 2004
Como desativar a pesquisa na Web na barra de tarefas do Windows 10 versão 2004
O Windows 10 possui uma caixa de pesquisa na barra de tarefas, que pode ser usada para iniciar a Cortana e realizar a pesquisa por teclado ou por voz. Depois que você digita algo na caixa de pesquisa da barra de tarefas do Windows 10, os resultados da pesquisa são exibidos, mas os resultados da pesquisa na web são misturados com os resultados da pesquisa local, aplicativos da loja e conteúdo do Bing. Veja como desabilitar a pesquisa de aplicativos da Internet e da Loja na barra de tarefas.
Propaganda
Nas versões do Windows 10 anteriores à versão 1803 da atualização de abril de 2018, era relativamente fácil livrar-se do recurso de pesquisa na web. Dependendo da versão do sistema operacional, havia uma opção na Cortana, um ajuste do Registro ou algo parecido. Independentemente da versão, você pode aplicar a opção de Política de Grupo para desabilitar a pesquisa na web.
Isso mudou no Windows 10 versão 1803. Intencionalmente ou não, a Microsoft quebrou os ajustes da Política de Grupo. No entanto, o Windows 10 versão 1803 teve seu próprio ajuste único que poderia ser usado para desabilitar do recurso de pesquisa na web.
Infelizmente, no Windows 10 versão 2004 tudo acima parou de funcionar, então os entusiastas do Windows criaram um script do PowerShell que bloqueia a pesquisa online com Firewall do Windows, fazendo com que o Windows Search opere no modo offline. O roteiro é revisado na última parte deste post.
Finalmente, a Microsoft restaurou a funcionalidade ausente após lançar algumas atualizações cumulativas e adicionou uma nova opção de Diretiva de Grupo e um ajuste de Registro correspondente no Windows 10 versão 2004. Veja como isso pode ser feito.

Para desativar a pesquisa na Web na barra de tarefas do Windows 10 versão 2004,
- Abra o Aplicativo Editor de registro.
- Vá para a seguinte chave do Registro:
HKEY_CURRENT_USER \ SOFTWARE \ Policies \ Microsoft \ Windows \ Explorer. Veja como acessar uma chave de registro com um clique. Se esse caminho estiver faltando, crie as partes que faltam manualmente. -
À direita, crie um novo valor DWORD de 32 bits
DisableSearchBoxSuggestions. Nota: Mesmo se você for executando o Windows de 64 bits você ainda deve criar um valor DWORD de 32 bits. - Defina seus dados de valor para
1.
- Para que as alterações feitas pelo ajuste do Registro tenham efeito, você precisa sair e entre em sua conta de usuário.
Você terminou! Posteriormente, você pode restaurar o recurso de pesquisa na web excluindo o DisableSearchBoxSuggestions valor no Registro.
Para economizar seu tempo, você pode baixar os seguintes arquivos do Registro prontos para usar:
Baixar arquivos de registro
O ajuste de desfazer está incluído.
No entanto, se o seu Windows 10 incluir o aplicativo Editor de Política de Grupo Local (gpedit.msc), você pode desativar a Pesquisa na web usando sua interface de usuário. Windows 10 Pro, Enterprise ou Education edições vêm com o aplicativo Editor de Política de Grupo Local disponível no SO pronto para uso.
Desative a pesquisa na Web na barra de tarefas do Windows 10 versão 2004 com a Política de Grupo
- Abra o editor de política de grupo local aplicativo ou inicie-o para todos os usuários, exceto administrador, ou para um usuário específico.
- Navegar para Configuração do usuário> Modelos administrativos> Componentes do Windows> Explorador de arquivos à esquerda.
- À direita, encontre a configuração da política Desative a exibição de entradas de pesquisa recentes na caixa de pesquisa do File Explorer.

- Clique duas vezes nele e defina a política para Habilitado.
Você terminou.
Conforme mencionado acima, também existe a solução inicial que envolve PowerShell e Firewall do Windows. Se por algum motivo o ajuste revisado acima não funcionar para você, tente o script.

Desative a pesquisa na Web na barra de tarefas do Windows 10 versão 2004 com PowerShell
- Baixe o seguinte script: Baixar Script. Cortesia de @Definitivamente você.
- Extraia do arquivo ZIP e desbloquear o arquivo PS1.
- Abrir PowerShell como administrador.
- Se necessário, altere o política de execução para executar scripts não assinados.

- Digite o caminho completo para o seu arquivo PS1 no console do PowerShell em execução como Administrador e pressione a tecla Enter.

- Reinicie o Windows 10.
Você terminou! O processo de pesquisa será impedido de se conectar à Internet. As capturas de tela a seguir demonstram o recurso de pesquisa na web desativado.

Segundo o autor, este script adiciona as regras à máquina normal Regras do Firewall do Windows ("PersistentStore"). No entanto, mesmo que esteja adicionando-os às regras normais de firewall da máquina - em vez das regras de firewall da Política de Grupo ("LocalHost", que tem um maior prioridade) - eles ainda devem ter prioridade sobre as regras de "Permitir" que o Windows adiciona ao firewall devido às regras de "Bloquear" terem uma prioridade maior do que "Permitir" as regras.
Desfazer a mudança
- Abra a Segurança do Windows.
- Clique no ícone Firewall e proteção de rede.

- Na próxima página, clique no link Configurações avançadas.

- Clique em Regras de entrada à esquerda.
- Exclua o "Windows Search (MyRule-In)" das regras de entrada.
- Agora clique em Regras de saída à esquerda.
- Exclua o "Windows Search (MyRule-Out)" das regras de saída.

- Reinicie o Windows 10.
É isso.