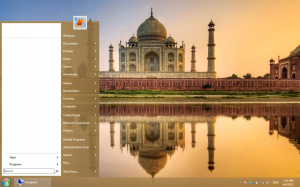Como bloquear a unidade criptografada do BitLocker no Windows 10
Como bloquear a unidade criptografada do BitLocker no Windows 10
O Windows 10 permite habilitar o BitLocker para removível e drives fixos (partições de unidade e dispositivos de armazenamento interno). Ele oferece suporte à proteção com um cartão inteligente ou senha. Você também pode dirigir até desbloquear automaticamente quando você entrar em sua conta de usuário. Depois de desbloquear a unidade, seu conteúdo fica disponível para leitura e gravação.
Propaganda
O BitLocker foi introduzido pela primeira vez no Windows Vista e ainda existe no Windows 10. Foi implementado exclusivamente para Windows e não possui suporte oficial em sistemas operacionais alternativos. O BitLocker pode utilizar o Trusted Platform Module (TPM) do seu PC para armazenar seus segredos de chave de criptografia. Em versões modernas do Windows, como Windows 8.1 e Windows 10, o BitLocker oferece suporte a aceleração de hardware criptografia se certos requisitos forem atendidos (a unidade deve ser compatível, a inicialização segura deve estar ativada e muitos outros requisitos). Sem a criptografia de hardware, o BitLocker muda para a criptografia baseada em software para que haja uma queda no desempenho da sua unidade. O BitLocker no Windows 10 oferece suporte a um
número de métodos de criptografia, e suporta a alteração da intensidade da cifra.
Nota: No Windows 10, o BitLocker Drive Encryption está disponível apenas no Pro, Enterprise e Education edições. O BitLocker pode criptografar a unidade do sistema (a unidade em que o Windows está instalado) e discos rígidos internos. o BitLocker To Go recurso permite proteger arquivos armazenados em um unidades removíveis, como uma unidade flash USB. O usuário pode configure o método de criptografia para BitLocker.
Normalmente, você deve reiniciar o Windows 10 para bloquear todas as unidades desbloqueadas criptografadas com o BitLocker. Além disso, pode ser necessário desligar o unidade de desbloqueio automático recurso para mantê-los bloqueados. O Windows 10 não inclui uma opção de GUI para bloquear a unidade. Felizmente, você pode bloquear suas unidades protegidas pelo BitLocker no console. Não é necessário reiniciar neste caso.
Para bloquear a unidade criptografada do BitLocker no Windows 10,
- Abra um novo prompt de comando como administrador (elevado).
- Digite ou copie o seguinte comando:
manage-bde -lock.: -ForceDismount - Substituto com a letra da unidade que deseja bloquear. Por exemplo:
manage-bde -lock E: -ForceDismount.
- Você terminou.
Agora você pode verifique o status de criptografia do BitLocker para a unidade.
Como alternativa, você pode usar o PowerShell.
Bloqueio Desbloqueado BitLocker-Unidade criptografada em PowerShell
- Alternativamente, abra PowerShell como administrador.
- Digite e execute o seguinte comando:
Lock-BitLocker -MountPoint ".: "-ForceDismount - Substituto com a letra da unidade que deseja bloquear. Por exemplo:
Lock-BitLocker -MountPoint "E:" -ForceDismount.
Você terminou!
Agora você pode verifique o status de criptografia do BitLocker para a unidade.
Isso é