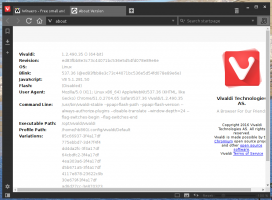Remover impressora no Windows 10
Se você tiver uma impressora instalada no Windows 10 que não usa mais, é uma boa ideia removê-la. Pode ser uma impressora compartilhada que não está mais acessível ou uma impressora fisicamente desconectada. Hoje, revisaremos os diferentes métodos que você pode usar para remover a impressora instalada no Windows 10.
Para remover uma impressora no Windows 10, você deve estar conectado com uma conta administrativa. Você pode remover sua impressora usando o Painel de controle, Configurações, PowerShell, Gerenciamento de impressora, a pasta Impressoras clássica, Gerenciador de dispositivos ou Power Shell. Vamos revisar esses métodos.
Começaremos com Configurações. Definições é um aplicativo universal fornecido com o Windows 10. É criado para substituir o Painel de controle clássico para usuários de tela de toque e usuários de desktop com mouse e teclado. É composto por várias páginas que trazem novas opções para configurar o Windows 10 junto com algumas opções mais antigas herdadas do clássico Painel de Controle. Em cada versão, o Windows 10 está obtendo mais e mais opções clássicas convertidas em uma página moderna no aplicativo Configurações. Em algum momento, a Microsoft pode remover o painel de controle clássico completamente.
Para remover uma impressora no Windows 10, faça o seguinte.
- Abra o App de configurações.
- Vá para Dispositivos -> Impressoras e scanners.
- À direita, clique na impressora que deseja renomear e clique no botão Remover dispositivo.
- Confirme a operação e pronto.
Remova uma impressora com o painel de controle
- Abra o clássico Painel de controle aplicativo.
- Vá para Painel de Controle \ Hardware e Sons \ Dispositivos e Impressoras.
- Clique com o botão direito na impressora que deseja remover e selecione Remover dispositivo no menu de contexto.
- Confirme a operação.
A pasta de impressoras
O clássico Impressoras pasta está oculta no Windows 10. Para muitos usuários avançados, ele fornece uma GUI familiar. Se você gostar dessa pasta, poderá usá-la para gerenciar suas impressoras.
- Pressione as teclas Win + R para abrir a caixa de diálogo Executar. Digite o comando
shell: PrintersFolderna caixa Executar. - Na pasta Impressoras, clique com o botão direito do mouse na impressora que deseja remover e selecione Remover dispositivo no menu de contexto.
- Confirme a operação.
Dica: Veja o artigo Criar atalho para a pasta de impressoras no Windows 10 para aprender mais sobre o shell: comando PrintersFolder.
Remova uma impressora usando o gerenciamento de impressão
O Windows 10 inclui o gerenciamento de impressora MMC que oferece opções estendidas para gerenciar suas impressoras locais e de rede. Ver Faça backup e restaure impressoras no Windows 10. Ele pode ser usado para remover uma impressora.
- aperte o Vencer + R teclas no teclado e digite
printmanagement.mscna caixa Executar. - No lado esquerdo do Gerenciamento da impressora, selecione Servidores de impressora e expanda-o para o item do servidor de impressão local.
- Clique no Impressoras item à esquerda.
- Clique com o botão direito na impressora que deseja remover no painel do meio do snap-in e selecione Excluir no menu de contexto.
- Confirme a operação.
Usando o Gerenciador de Dispositivos
- pressione Vencer + X juntas no teclado e clique em Gerenciador de dispositivos.
Dica: você pode personalizar o menu Win + X do Windows 10. - Na árvore de dispositivos, encontre sua impressora em Filas de impressão.
- Clique com o botão direito e selecione Desinstalar dispositivo no menu de contexto.
- Na próxima caixa de diálogo, clique no botão Desinstalar para confirmar a operação.
Remova uma impressora usando PowerShell
- Abra o PowerShell como administrador. Dica: você pode adicionar menu de contexto "Abrir PowerShell como administrador".
- Digite ou copie e cole o seguinte comando:
Get-Printer | Formato-Nome da Tabela, Compartilhado
O comando imprimirá uma tabela com suas impressoras e seus status de compartilhamento.
- Digite o seguinte comando:
Remove-Printer -Name "Nome da impressora". Substitua a parte "Nome da impressora" pelo nome real da impressora que deseja remover.
Usando printui.exe
O Windows 10 vem com uma ferramenta especial, printui.exe, que oferece a capacidade de gerenciar impressoras usando uma linha de comando. Isso é particularmente útil quando você adiciona ou remove uma impressora de um grupo de usuários usando um script de login ou um evento agendado.
Para remover uma impressora usando printui.exe, execute o comando como Administrador:
printui.exe / dl / n "Microsoft Imprimir em PDF"
Substitua "Microsoft Print to PDF" pelo nome real da impressora que você deseja remover.
Para aprender mais sobre printui.exe, press o Vencer + R no teclado e digite printui /? na caixa Executar.
É isso!
Artigos relacionados:
- Renomear impressora no Windows 10
- Adicionar impressora compartilhada no Windows 10
- Como compartilhar uma impressora no Windows 10
- Faça backup e restaure impressoras no Windows 10
- Abra a fila da impressora com um atalho no Windows 10
- Definir impressora padrão no Windows 10
- Como impedir que o Windows 10 mude a impressora padrão
- Abra a fila da impressora no Windows 10
- Criar atalho para a pasta de impressoras no Windows 10
- Limpar trabalhos travados da fila da impressora no Windows 10
- Crie atalhos para dispositivos e impressoras no Windows 10
- Adicionar Dispositivos e Menu de Contexto de Impressoras no Windows 10
- Adicionar dispositivos e impressoras a este PC no Windows 10