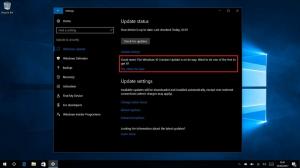Como alterar o modelo de nome de cópia de arquivo no Windows 11
Você pode alterar o modelo de nome de cópia de arquivo no Windows 11. Isso permitirá que você personalize o nome do arquivo que o Explorer atribui ao copiá-lo para a mesma pasta, por exemplo, com Ctrl + C/Ctrl + V ou arrastar e soltar.
Como você já deve saber, se você arrastar e soltar um arquivo para a mesma pasta, o Windows 11 Explorer nomeará o arquivo copiado como "Nome do arquivo - Copiar". As próximas cópias de arquivo serão nomeadas como Nome do arquivo - Copiar, Nome do arquivo - Copiar (2) e assim por diante.
Você pode personalizar o modelo para cópias de arquivo, portanto, o Explorador de Arquivos usará um nome personalizado para cada um dos arquivos.
Alterar modelo de nome de cópia de arquivo no Windows 11
- Abra o Editor de registro; para isso pressione Vencer + R e digite
regedit. - Vá para o seguinte caminho:
HKEY_CURRENT_USER \ SOFTWARE \ Microsoft \ Windows \ CurrentVersion \ Explorer. - Aqui, clique com o botão direito no Explorador criar chave e selecionar Novo> chave e nomeá-lo NamingTemplates.
- Finalmente, à direita do NamingTemplates chave, crie um novo valor de string (REG_SZ) e nomeie-o CopyNameTemplate.
- Defina seus dados de valor usando o seguinte modelo padrão:
% s - copiar. Este é o valor padrão que você pode alterar para, digamos,% s. Isso removerá a extensão de nome "- Copiar". - As cópias dos arquivos agora serão nomeadas como Nome do arquivo (2), Nome do arquivo (3) e assim por diante.
Você terminou! A mudança será aplicada instantaneamente. Você não precisa sair do Windows 11 ou reiniciar o sistema operacional.
Você pode personalizar ainda mais o modelo de nomenclatura de cópia, adicionando algum texto adicional antes ou depois do "% s"argumento. Portanto, ele será usado no nome do arquivo copiado.
Exemplos do valor CopyNameTemplate
Se você definir o CopyNameTemplate dados de valor para
Duplicado de% s
Ou você muda o CopyNameTemplate dados de valor para
% s (duplicado)
Com este novo esquema de nomenclatura, quando você cria cópias de arquivos na mesma pasta, eles serão nomeados como
- Nome do arquivo
- Nome do arquivo (duplicado)
- Nome do arquivo (duplicado) (1)
- Nome do arquivo (duplicado) (2) e assim por diante.
Para desfazer as alterações feitas, basta excluir o CopyNameTemplate valor da string do Registro a qualquer momento.
É isso.