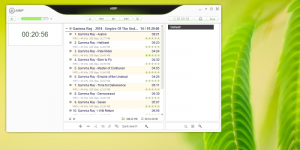Criar USB inicializável do Windows 11 para instalação ou solução de problemas
Para fazer uma instalação limpa do Windows 11, você precisa criar um USB inicializável com o Windows 11. A maioria dos PCs modernos suporta o carregamento do sistema operacional a partir de uma unidade USB e não inclui uma unidade óptica. Não há nada de novo na criação de uma unidade USB inicializável, mas no caso do Windows 11, você precisa ter em mente seus requisitos estritos.
No caso do Windows 11, a Microsoft requer que você tenha UEFI, Secure Boot e TPM 2.0 para instalar o sistema operacional com êxito. Além disso, ele vem com um grande arquivo install.wim que é maior que 4 GB.
Aqui está uma limitação. UEFI requer que você tenha uma partição FAT32 na unidade flash para inicializar. No entanto, o FAT32 não cabe em arquivos com mais de 4 GB. A solução aqui é particionar a unidade USB e criar duas partições. Normalmente eu crio uma partição FAT32 para inicializar e uma partição NTFS especialmente para armazenar install.wim / install.esd.
Como criar USB inicializável com Windows 11
Para criar um USB inicializável do Windows 11, você precisa particionar sua unidade USB.
Isso removerá todo o seu conteúdo. Depois disso, você precisa copiar os arquivos de instalação de uma determinada maneira. Vamos revisar essas etapas.1) Unidade USB de partição
- Conecte sua unidade USB ao computador.
- Agora aperte Vencer + R chaves para abrir o Corre diálogo e tipo
Diskpart. - No console do DiskPart, digite
lista de disco. - Observe o número que corresponde à unidade de stick USB na lista. Por exemplo, o meu é Disco 3.
- Introduzir o
selecione o disco #comando, onde#é o número da sua unidade USB. No meu caso éselecione o disco 3. - Agora digite
limparpara apagar o conteúdo da unidade e todas as partições existentes, e clicar Digitar. - Modelo
criar partição tamanho primário = 1000para criar uma nova partição de 1 GB. - Depois disso, entre no
criar partição primáriasem parâmetros extras para criar outra partição que ocupará o resto do espaço restante da unidade. - Modelo
selecione a partição 1para selecionar a primeira partição (1 GB). - Agora, como você já aprendeu, você precisa formatá-lo com FAT32 da seguinte maneira:
formato fs = fat32 rápido. - Atribua a letra X:
atribuir letra = X. - Torne-o inicializável com o comando
ativo. - Agora, selecione a segunda partição:
selecione a partição 2. - Formate-o para NTFS usando o comando
formato fs = ntfs rápido. - Atribua a
Ycarta:atribuir letra = Y.
Você formatou com sucesso sua unidade USB para torná-la inicializável e compatível com o Windows 11. Agora contém duas partições:
- O único é Fat32, 1 GB. Tem o
Xletra da unidade no Explorador de arquivos. - O outro é o NTFS, é uma partição maior formatada para NTFS. Ele armazenará o grande arquivo install.wim / install.esd. Tem o
Ycarta no Explorador de Arquivos.
Agora você pode sair do DiskPart fechando a janela do console ou com o saída comando.
2) Copie os arquivos do Windows 11 para um USB inicializável
- Clique duas vezes no seu Arquivo ISO do Windows 11 para montá-lo no Explorador de Arquivos. Se estiver associado a algum outro aplicativo, clique com o botão direito e selecione Monte no menu de contexto.
- Copie tudo exceto a
fontespasta para oX:unidade (o FAT32). - Copie a pasta de fontes para o
Y: dirigir(a partição NTFS). - Agora, crie uma nova pasta chamada fontes no
X:Partição FAT32. - Mova o
boot.wimarquivo deY: \ sources(a partição NTFS) para oX: \ sourcespasta (na partição FAT32).
Nota: Boot.wim é um arquivo de imagem que contém os arquivos para iniciar a configuração do Windows 11. Portanto, ele deve estar localizado em uma partição FAT32 na pasta Sources próximo a EFI, Boot, Bootmgr, bootmgr.efi e outros arquivos.
Você terminou!
Finalmente, você pode conectar a unidade que acabou de criar a um computador de destino e inicie a partir desse drive USB.
Você também pode usar a unidade USB inicializável que criou para acessar o ambiente de recuperação do Windows. Ao contrário da restauração do ambiente em execução a partir de uma unidade interna, não será necessário fazer login em sua conta para solucionar problemas básicos e tarefas de restauração do sistema.
Finalmente, existe um método alternativo que não envolve a ferramenta DiskPart ou particionamento direto da unidade.
Usando a ferramenta de criação do Windows Media
A Microsoft fornece seu aplicativo exclusivo da Ferramenta de Criação do Windows Media para cada versão do Windows.
Baixe a ferramenta de criação do Windows Media para Windows 11 usando esse link. Execute a ferramenta e aceite a licença.
Na próxima página, revise as configurações de idioma e edição. Se eles estiverem errados, desmarque o Use as opções recomendadas para este PCe selecione os valores adequados em cada menu suspenso.
O aplicativo Media Creation Tool pré-seleciona esses valores em seu sistema operacional atual, de modo que os padrões já podem estar corretos.
Por fim, na página "Escolha qual mídia usar", escolha a opção "USB Flash Drive" e especifique o disco conectado para prosseguir.
Além disso, existem várias ferramentas de terceiros que podem criar discos inicializáveis com o Windows 11. A famosa ferramenta Rufus é um dos aplicativos mais populares. No entanto, no momento em que este livro foi escrito, Rufus exige que você desative a inicialização segura, que é um requisito de hardware obrigatório para Windows 11 e não deve ser evitado.
É isso.