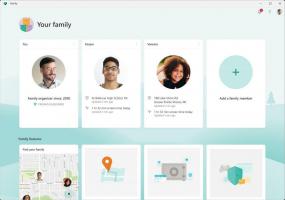Crie um link simbólico no Windows 10 com o PowerShell
No Windows 10, você pode usar links simbólicos para redirecionar facilmente uma pasta para outro local. Links simbólicos são amplamente usados no sistema operacional para seus próprios arquivos e pastas. Usando links simbólicos, você pode economizar espaço em disco e tornar seus dados acessíveis a partir de vários locais do sistema de arquivos sem mover fisicamente seus dados.
Links simbólicos podem ser muito úteis em muitas situações. Por exemplo, há algum tempo adicionei uma unidade SSD ao meu computador e instalei o Windows lá. Todos os meus aplicativos portáteis permaneceram na pasta D: \ portable e muitos deles foram configurados para funcionar com a pasta D: \ documents. O problema era que, antes de adicionar esse novo SSD, o caminho para as pastas era C: \ portátil e C: \ documentos.
Vinculando simbolicamente essas duas pastas, tudo funcionou em poucos segundos. Criei links simbólicos chamados c: \ portable e c: \ documents sem mover um único arquivo ou pasta. Outra coisa interessante é que se eu mover meus links simbólicos para algum outro local, por exemplo, para a unidade E:, eles continuarão a funcionar e irão apontar para minhas pastas na unidade D :.
No um artigo anterior, vimos como gerenciar links simbólicos com o integrado mklink ferramenta de console. Hoje, veremos como o mesmo pode ser feito usando o PowerShell.
Para criar um link simbólico no Windows 10 com PowerShell,
- Abra um PowerShell elevado.
- Digite ou copie e cole o seguinte comando:
New-Item -ItemType SymbolicLink -Path "Link" -Target "Target"
- Substitua o Ligação parte com o caminho para o link simbólico que você deseja criar (incluindo o nome do arquivo e sua extensão para arquivos).
- Substitua o Alvo parte com o caminho (relativo ou absoluto) ao qual o novo link se refere.
Você terminou.
Além disso, você pode usar o PowerShell para criar junções de diretório e links físicos. Vamos ver como isso pode ser feito.
Para criar uma junção de diretório no Windows 10 com PowerShell,
- Abra um PowerShell elevado.
- Digite ou copie e cole o seguinte comando:
New-Item -ItemType Junction -Path "Link" -Target "Target"
- Substitua o Ligação parte com o caminho para a junção de diretório que você deseja criar.
- Substitua o Alvo parte com o caminho completo para o diretório ao qual o novo link se refere.
Para criar um link físico no Windows 10 com PowerShell,
- Abra um PowerShell elevado.
- Digite ou copie e cole o seguinte comando:
New-Item -ItemType HardLink -Path "Link" -Target "Target"
- Substitua o Ligação parte com o caminho completo, incluindo o nome do arquivo e sua extensão para o link físico que você deseja criar.
- Substitua o Alvo parte com o caminho completo para o arquivo ao qual o novo link se refere.
Agora você pode se perguntar qual é a diferença entre um link simbólico de diretório e uma junção de diretório.
Qual é a diferença entre um link simbólico de diretório e uma junção de diretório
Uma junção de diretório é um tipo mais antigo de link simbólico, que não oferece suporte a caminhos UNC (caminhos de rede que começam com \\) e caminhos relativos. As junções de diretório são suportadas no Windows 2000 e sistemas Windows baseados em NT posteriores. Um link simbólico de diretório, por outro lado, também suporta UNC e caminhos relativos. No entanto, eles exigem pelo menos o Windows Vista. Portanto, na maioria dos casos hoje, o link simbólico do diretório é a opção preferida.
Qual é a diferença entre um link físico e um link simbólico
Um link físico pode ser criado apenas para arquivos, não para pastas. Você não pode criar um link físico para diretórios. Portanto, ele tem mais limitações do que uma junção de diretório e também não oferece suporte a caminhos UNC.
No Windows Vista e posterior, as junções de diretório são usadas para vincular caminhos de pasta de arquivos mais antigos, como C: \ Documents and Settings, a caminhos mais novos, como C: \ Usuários. Links simbólicos também são usados para redirecionar C: \ Users \ All Users para C: \ ProgramData.
A partir do Windows Vista, os links físicos também são amplamente utilizados pelo Windows e seu mecanismo de manutenção. Muitos arquivos de sistema são links físicos para arquivos dentro da pasta Windows Component Store. Se você executar o comando fsutil hardlink list para explorer.exe, notepad.exe ou regedit.exe, poderá ver você mesmo!
É isso.