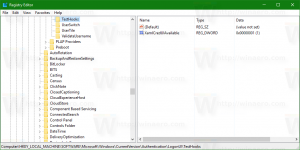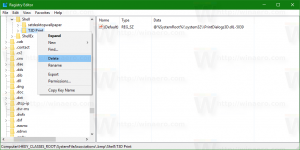Crie atalhos para dispositivos e impressoras no Windows 10
Dispositivos e Impressoras é uma pasta especial do sistema que mostra os dispositivos importantes conectados ao seu computador com ícones sofisticados. Esta pasta foi introduzida pela primeira vez no Windows 7. O Windows 10 vem com esta pasta no Painel de Controle clássico. Você pode criar um atalho especial para acessar esse recurso com mais rapidez.
o Dispositivos e Impressoras A pasta fornece uma interface de usuário útil para acessar e gerenciar seus dispositivos periféricos. Ele mostra propriedades avançadas de dispositivos e é capaz de baixar imagens realistas para impressoras, câmeras, mouses e teclados. Ele também contém uma série de ações rápidas no menu de contexto de um dispositivo. Ele também substitui a pasta clássica da impressora.
Para obter acesso rápido a esta pasta útil no Windows 10, você pode criar o atalho Dispositivos e Impressoras na Área de Trabalho.
Para criar atalhos de dispositivos e impressoras no Windows 10, faça o seguinte.
- Clique com o botão direito no espaço vazio da sua área de trabalho. Selecione Novo - Atalho no menu de contexto (veja a captura de tela).
- Na caixa de destino do atalho, digite ou copie e cole o seguinte:
shell explorer.exe {A8A91A66-3A7D-4424-8D24-04E180695C7A} - Use a linha "Dispositivos e Impressoras" sem aspas como o nome do atalho. Na verdade, você pode usar o nome que quiser. Clique no botão Concluir quando terminar.
- Agora, clique com o botão direito no atalho que você criou e selecione Propriedades.
- Na guia Atalho, você pode especificar um novo ícone, se desejar. Você pode usar o ícone do arquivo c: \ windows \ system32 \ devicecenter.dll.
- Clique em OK para aplicar o ícone e, em seguida, clique em OK para fechar a janela de diálogo de propriedades do atalho.
O comando que usamos é um comando Active X especial (CLSID). Consulte a lista completa desses comandos disponíveis no Windows 10: Lista de locais do shell CLSID (GUID) no Windows 10
Agora, você pode mover este atalho para qualquer local conveniente, fixe-o na barra de tarefas ou no início,adicionar a todos os aplicativos ou adicionar ao Quick Launch (veja como habilitar o Quick Launch). Você também pode atribuir uma tecla de atalho global ao seu atalho.
Dica: você pode adicionar dispositivos e impressoras a este PC ou para o Menu de contexto da área de trabalho Se você quiser.
É isso.