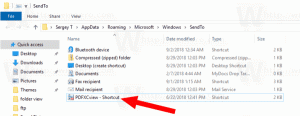Impedir que o dispositivo acorde o computador no Windows 10
É um fato bem conhecido que vários hardwares podem despertar o seu PC com Windows 10 do modo de espera. Especialmente comuns são os adaptadores de rede (LAN) e LAN sem fio. Dispositivos de interface humana como mouse, teclado, impressão digital e alguns dispositivos Bluetooth também podem despertar seu PC. Neste artigo, veremos como evitar que um dispositivo desperte seu computador no Windows 10.
Propaganda
Anteriormente, aprendemos como descubra qual hardware suporta exatamente despertar seu PC. Vamos encontrar esses dispositivos usando as etapas a seguir.
Para evitar que um dispositivo acorde o computador no Windows 10, faça o seguinte.
- Abrir um prompt de comando elevado.
- Digite ou copie e cole o seguinte comando:
powercfg -devicequery wake_armed

- Na lista, encontre o dispositivo necessário. No meu caso, gostaria de evitar que o teclado USB desperte meu dispositivo.
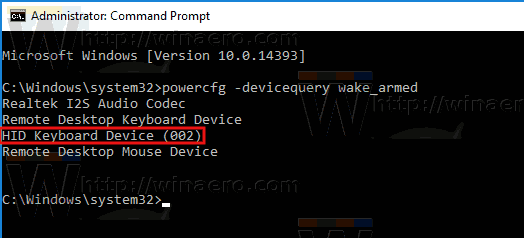
- Para evitar que um dispositivo acorde seu PC, execute o seguinte comando:
powercfg -devicedisablewake "nome do dispositivo"
Substitua a poção "nome do dispositivo" pelo nome real do seu dispositivo. No meu caso, o comando deve ser o seguinte:
powercfg -devicedisablewake "Dispositivo de teclado HID (002)"

Você terminou.
Como alternativa, você pode encontrar seu dispositivo no Gerenciador de dispositivos e desabilitar a opção apropriada em Propriedades do dispositivo. Aqui está como.
- pressione Vencer + X juntas no teclado e clique em Gerenciador de dispositivos.

Dica: você pode personalizar o menu Win + X do Windows 10.
- Na árvore de dispositivos, encontre seu dispositivo. Meu teclado USB está localizado em "Teclados".
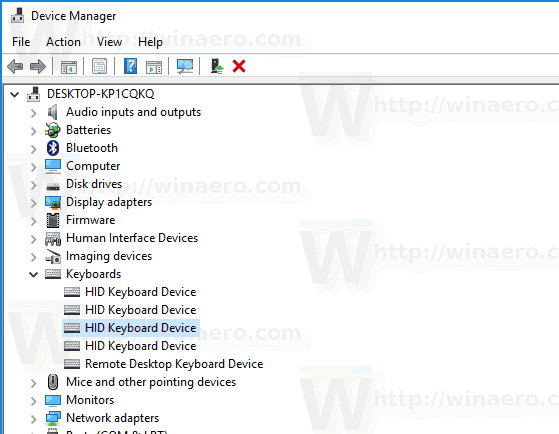
- Clique duas vezes no dispositivo para abrir suas propriedades.

- Mudar para o Gerenciamento de energia aba.
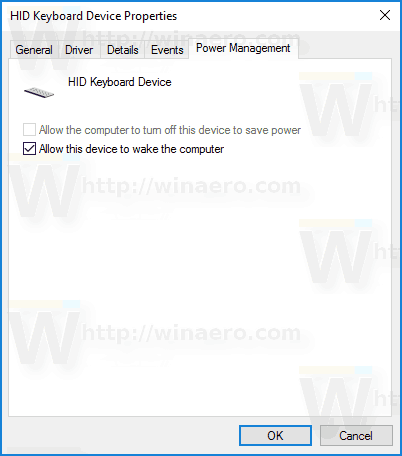
- Desmarque a caixa de seleção Permitir que este dispositivo acorde o computadore clique no botão OK.
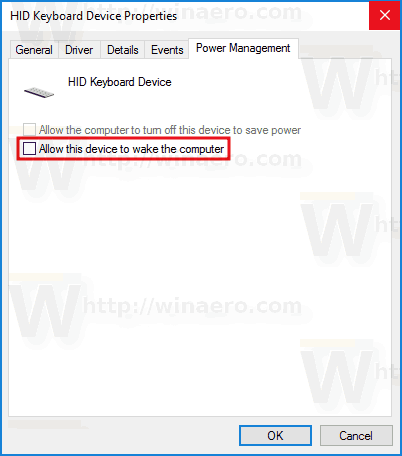
Para desfazer a alteração feita, você pode usar uma das seguintes opções.
- Você pode executar o seguinte comando no prompt de comando elevado.
powercfg -deviceenablewake "nome do dispositivo"
- Você pode habilitar o Permitir que este dispositivo acorde o computador no Gerenciador de dispositivos.
É isso.