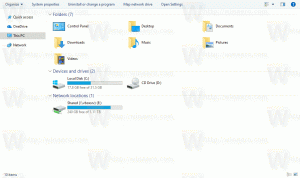Crie um atalho no Windows 10 para abrir o painel de pesquisa semelhante ao do Windows 8
Se você está familiarizado com o Windows 8 e o Windows 8.1, deve se lembrar do painel de pesquisa que aparece no lado direito da tela. Ele também pode pesquisar arquivos em um compartilhamento de rede se você seguir este truque aqui, que a Cortana não consegue encontrar! Se você se acostumou a pesquisar nesse painel e gostaria de usá-lo no Windows 10, em vez da Cortana, temos uma boa notícia para você. Com um atalho especial, você pode trazer o painel de pesquisa de volta à vida.
Esta é a aparência do painel de pesquisa no Windows 10:
Para fazê-lo funcionar, você precisa fazer o seguinte.
Como criar um atalho no Windows 10 para abrir o painel de pesquisa semelhante ao do Windows 8
Você precisa criar um atalho para iniciar o aplicativo de pesquisa na área de trabalho ou em qualquer outro lugar que desejar, usando as seguintes etapas:
- Clique com o botão direito no espaço vazio da sua área de trabalho e selecione Novo -> Atalho no menu de contexto.
- Use o seguinte comando no destino do atalho:
% windir% \ system32 \ rundll32.exe -sta {C90FB8CA-3295-4462-A721-2935E83694BA} - Nomeie seu atalho como desejar. Nomear "Pesquisar" é provavelmente a melhor escolha.
- Abra as propriedades do atalho e defina seu ícone para algo relevante. Você pode encontrar ícones adequados nos seguintes arquivos:
% windir% \ system32 \ shell32.dll. % windir% \ system32 \ imageres.dll
Você terminou. Agora você pode desativar o ícone da Cortana na barra de tarefas e fixar seu atalho de Pesquisa.
Para desativar a caixa de pesquisa e o ícone da Cortana na barra de tarefas, clique com o botão direito do mouse no espaço vazio da barra de tarefas e selecione Pesquisar -> Oculto no menu de contexto, conforme mostrado abaixo:
Posicione o atalho no local desejado arrastando-o e pronto. Você pode até mesmo excluir o atalho da área de trabalho, uma vez que você não precisa mais dele.
Observação: tentei esse truque no último Insider Preview, Windows 10 build 14291. Não funciona mais lá. Mas funciona no Windows 10 RTM build 10240 e no Windows 10 versão 1511 build 10586.