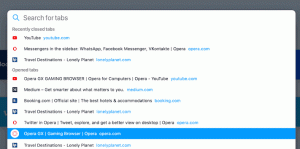Como habilitar o histórico de arquivos no Windows 10
O histórico de arquivos é um recurso muito útil do Windows 10. Ele permite que você crie um backup dos dados importantes armazenados nas pastas Documentos, Imagens, Música, Vídeos e Área de Trabalho. Você pode especificar a unidade onde planeja armazenar seu backup. Isso impedirá a perda de dados caso algo dê errado. Neste artigo, veremos como habilitar o histórico de arquivos no Windows 10.
O Windows 10 vem com um sistema de backup integrado chamado "Histórico de arquivos". Ele permite que o usuário crie uma cópia de backup dos arquivos armazenados em seu PC. Existem vários casos de uso para esse recurso. Por exemplo, pode ajudá-lo a transferir seus arquivos de um PC antigo para um novo. Ou você pode usá-lo para fazer backup de seus arquivos em uma unidade removível externa. O recurso de histórico de arquivos foi introduzido pela primeira vez no Windows 8 e foi aprimorado no Windows 10. Permite navegar e restaurar diferentes versões de arquivos.
O histórico de arquivos requer o uso do sistema de arquivos NTFS. O histórico de arquivos depende do recurso de diário do NTFS para rastrear as alterações dos arquivos. Se o diário contiver registros sobre alterações, o histórico de arquivos inclui os arquivos atualizados no arquivo automaticamente. Esta operação é muito rápida.
Para habilitar o histórico de arquivos no Windows 10, faça o seguinte.
- Abra o clássico Painel de controle aplicativo.
- Vá para Painel de Controle \ Sistema e Segurança \ Histórico do Arquivo. A aparência é a seguinte (a captura de tela abaixo é da versão 1703 da Atualização para Criadores do Windows 10):
- Clique Ligar para habilitar o recurso de histórico de arquivos.
- Você pode alterar várias opções do histórico de arquivos. Veja os links à esquerda. o Selecione uma unidade o link permitirá que você defina uma nova unidade para o histórico de arquivos. Se você clicar nesse link, a página a seguir será aberta.
- A ligação Excluir pastas abre a próxima página:
Ele pode ser usado para especificar as pastas que você deseja excluir do backup. - Em Configurações avançadas, você pode definir a frequência com que o Windows deve fazer backup de seus arquivos e por quanto tempo mantê-los no arquivo. É possível limpar suas versões anteriores aqui.
- A ligação Restaurar arquivos pessoais irá abrir a janela do navegador de backup, que você pode usar para navegar e restaurar versões anteriores de seus arquivos.
Nota: Se você estiver usando uma unidade removível para o histórico de arquivos que não está conectada quando um arquivo foi alterado, o conteúdo alterado será armazenado em cache em sua unidade local. Depois de conectar a unidade de backup novamente, o histórico de arquivos moverá o conteúdo do cache para a unidade de histórico de arquivos e liberará espaço na unidade local.
Habilitar histórico de arquivos nas configurações
O recurso de histórico de arquivo pode ser habilitado usando o aplicativo Configurações no Windows 10. Ele está disponível em Atualização e recuperação - Backup.
- Abra o App de configurações.
- Vá para Atualização e Segurança -> Backup.
- À direita, ative a opção Backup automático de meus arquivos.
- Clique no link Mais opções para abrir a página seguinte e verificar as configurações fornecidas lá.
É isso.