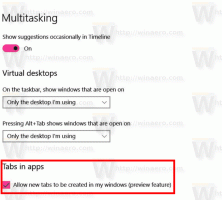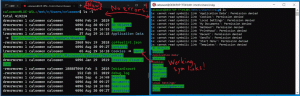Desativar histórico de pesquisa no Windows 10 File Explorer
O Windows 10 oferece várias maneiras de pesquisar arquivos e pastas. O mais popular é a pesquisa embutida no File Explorer. Há uma caixa de texto especial no canto superior direito da janela do aplicativo que você pode usar para realizar uma pesquisa rapidamente.
O recurso de pesquisa do Windows 10 oferece suporte a um conjunto de operadores que você pode usar para melhorar sua experiência de pesquisa. Eu os cobri nos artigos Encontre arquivos grandes no Windows 10 sem ferramentas de terceiros e Como salvar uma pesquisa no Windows 10.
Cada vez que você procura algum padrão ou condição de nome de arquivo, o Explorador de Arquivos os salva no histórico. Veja a seguinte captura de tela:
Mostramos anteriormente como você pode limpar o histórico de pesquisa do File Explorer. Mas você pode desativar o recurso completamente para que não precise limpá-lo periodicamente. Veja como ele pode ser totalmente desativado.
Para desativar o histórico de pesquisa no Windows 10 File Explorer, faça o seguinte.
- Abrir Editor de registro.
- Vá para a seguinte chave do Registro:
HKEY_CURRENT_USER \ Software \ Policies \ Microsoft \ Windows \ Explorer
Dica: Veja como pular para a chave de registro desejada com um clique. Se você não tiver essa chave, basta criá-la.
- Aqui, crie um novo valor DWORD de 32 bits DisableSearchBoxSuggestions. Nota: Mesmo se você for executando o Windows de 64 bits, você ainda precisará usar um DWORD de 32 bits como o tipo de valor.
Defina-o como 1 para desativar o histórico de pesquisa no File Explorer. - Para que as alterações feitas pelo ajuste do Registro tenham efeito, você precisa sair e entre novamente em sua conta de usuário.
Mais tarde, você pode excluir o DisableSearchBoxSuggestions valor para reativar o histórico de pesquisa no File Explorer no Windows 10.
Usando o método descrito acima, você poderá desativar o recurso de histórico de pesquisa apenas para o usuário atual.
Se você estiver executando o Windows 10 Pro, Enterprise ou Education edição, você pode usar o aplicativo Editor de Política de Grupo Local para configurar as opções mencionadas acima com uma GUI.
Desabilite o histórico de pesquisa usando o Editor de política de grupo local
- pressione Vencer + R teclas juntas em seu teclado e digite:
gpedit.msc
Pressione Enter.
- O Editor de Política de Grupo será aberto. Vamos para Configuração do usuário \ Modelos administrativos \ Componentes do Windows \ Explorador de arquivos. Habilite a opção de política Desative a exibição de entradas de pesquisa recentes na caixa de pesquisa do File Explorer como mostrado abaixo.
Finalmente, você pode usar o Winaero Tweaker para desativar o recurso de histórico de pesquisa no File Explorer.
Você pode baixar o aplicativo aqui: Baixe o Winaero Tweaker.
É isso.