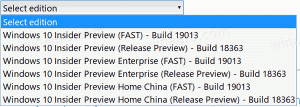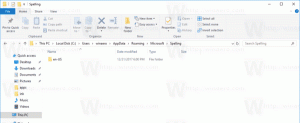Como compactar arquivos e pastas no Windows 10
Neste artigo, veremos como habilitar a compactação NTFS para arquivos e pastas no Windows 10. Ao contrário da compactação de arquivo ZIP, com esse tipo de compactação, você não precisa criar um arquivo compactado. A compactação acontecerá instantaneamente e os arquivos podem ser acessados de forma transparente como estavam antes da compactação. O Windows 10 oferece suporte nativo à compactação NTFS, como as versões anteriores do Windows.
A compactação NTFS torna certos arquivos e pastas menores. Certos arquivos como imagens, vídeos e músicas que já estão compactados não serão reduzidos, mas para outros tipos de arquivo, isso pode economizar espaço em disco. Mas lembre-se de que isso afeta o desempenho. Isso ocorre por causa de operações extras que o sistema operacional precisa realizar quando o arquivo é acessado, copiado de uma pasta compactada ou colocado dentro de uma nova pasta compactada. Durante essas operações, o Windows precisa descompactar o arquivo na memória. Como decorre do nome do recurso, a compactação NTFS não funciona quando você copia seus arquivos compactados pela rede, portanto, o sistema operacional precisa primeiro descompactá-los e transferi-los descompactados.
Quando um arquivo ou pasta é compactado, o Windows 10 exibe uma sobreposição de setas azuis duplas especiais sobre o ícone. Veja o seguinte exemplo.
Dica: se você não ficar feliz em ver este ícone de sobreposição, veja como Desative o ícone de setas azuis em pastas e arquivos no Windows 10.
Se economizar espaço em disco é sua meta prioritária, aqui está como habilitar a compactação NTFS no Windows 10.
Para compactar arquivos e pastas no Windows 10, faça o seguinte.
- Clique com o botão direito no arquivo ou pasta que deseja compactar e selecione "Propriedades".
- Na guia Geral em Propriedades, clique no botão Avançado.
- Na próxima janela, marque a caixa de seleção Comprima o conteúdo para economizar espaço em disco debaixo de Atributos compactar ou criptografar seção.
- Clique em OK para fechar a janela Propriedades avançadas. Se você selecionou uma pasta, a seguinte caixa de diálogo aparecerá:
Para descompactar o arquivo ou pasta, desmarque a caixa de seleção Comprima o conteúdo para economizar espaço em disco usando a sequência descrita acima e pronto.
O Windows 10 vem com um utilitário de console "compacto" que pode ser usado para compactar arquivos e pastas individuais.
Compactar arquivos e pastas no Windows 10 com Compact
O aplicativo compact.exe oferece suporte às seguintes chaves e opções de linha de comando.
/ C Compacta os arquivos especificados. Os diretórios serão marcados
para que os arquivos adicionados posteriormente sejam compactados, a menos que / EXE
é especificado.
/ U Descompacta os arquivos especificados. Os diretórios serão marcados
para que os arquivos adicionados posteriormente não sejam compactados. Se
/ EXE é especificado, apenas arquivos compactados como executáveis
ser descompactado; se for omitido, apenas NTFS compactado
os arquivos serão descompactados.
/ S Executa a operação especificada em arquivos no dado
diretório e todos os subdiretórios. O "dir" padrão é o
diretório atual.
/ A Exibe arquivos com os atributos ocultos ou do sistema. Esses
os arquivos são omitidos por padrão.
/ I Continua realizando a operação especificada, mesmo após erros
ocorreu. Por padrão, COMPACT para quando um erro é
encontrados.
/ F Força a operação de compactação em todos os arquivos especificados, até mesmo
aqueles que já estão compactados. Arquivos já compactados
são ignorados por padrão.
/ Q Relata apenas as informações mais essenciais.
/ EXE Use compressão otimizada para arquivos executáveis que são lidos
freqüentemente e não modificado. Os algoritmos suportados são:
XPRESS4K (mais rápido) (padrão)
XPRESS8K
XPRESS16K
LZX (mais compacto)
/ CompactOs Definir ou consultar o estado de compactação do sistema. As opções suportadas são:
query - Consulta o estado compacto do sistema.
sempre - compacta todos os binários do sistema operacional e define o estado do sistema como compacto
que permanece, a menos que o administrador o altere.
nunca - descompacte todos os binários do sistema operacional e defina o estado do sistema como não
Compacto que permanece a menos que o administrador o altere.
/ WinDir Usado com / CompactOs: consulta, ao consultar o sistema operacional offline. Especifica
o diretório onde o Windows está instalado.
nome do arquivo Especifica um padrão, arquivo ou diretório.
Execute o aplicativo sem parâmetros para ver o estado de compactação do diretório atual e todos os arquivos que ele contém.
Para compactar um único arquivo, execute o comando:
compact / c "caminho completo do arquivo"
compact / u "caminho completo do arquivo"
Veja a imagem a seguir.
Aqui está como compactar uma pasta:
compact / c "caminho completo da pasta"
Para compactar todo o conteúdo da pasta, use o comando:
compact / c / s: "caminho completo da pasta"
Para descompactar apenas a pasta especificada sem subpastas, execute o comando
compact / u "caminho completo da pasta"
Para fazer o mesmo para a pasta e todas as suas pastas de apoio, execute o comando:
compact / u / s: "caminho completo da pasta"
É isso.