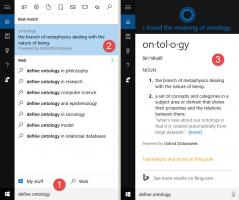Reinicie o menu Iniciar no Windows 10
O Windows 10 vem com um menu Iniciar totalmente reformulado, que combina Live Tiles introduzidos no Windows 8 com atalhos de aplicativos clássicos. Possui um design adaptável e pode ser usado em monitores de vários tamanhos e resoluções. A partir do Windows 10 versão 1903, você pode reiniciar o menu Iniciar sem reiniciar o shell do Explorer e os aplicativos. Isso pode ser útil se você tiver problemas com o menu Iniciar ou blocos fixados.
Propaganda
 A partir da Atualização do Windows 10 de maio de 2019, também conhecida como 'versão 1903' e '19H1', o menu Iniciar possui um processo próprio que permite que apareça mais rápido, aumenta sua confiabilidade. Além disso, há uma série de melhorias de usabilidade feitas no menu Iniciar.
A partir da Atualização do Windows 10 de maio de 2019, também conhecida como 'versão 1903' e '19H1', o menu Iniciar possui um processo próprio que permite que apareça mais rápido, aumenta sua confiabilidade. Além disso, há uma série de melhorias de usabilidade feitas no menu Iniciar.O Menu Iniciar do Windows 10 tem suporte para Live Tile para aplicativos Universais (Loja) instalados em seu PC. Quando você fixa um aplicativo no menu Iniciar, seu Live Tile exibe conteúdo dinâmico como notícias, previsão do tempo, imagens e assim por diante. Por exemplo, você pode adicionar um
Uso de dados úteis Live Tile.Como você já deve saber, o menu Iniciar nas versões anteriores do Windows 10 foi hospedado por um processo do sistema chamado ShellExperienceHost.exe. Na atualização do Windows 10 de maio de 2019, a Microsoft o separou em seu próprio processo, denominado StartMenuExperienceHost.exe.
Isso dá ao menu Iniciar um aumento de desempenho e resolve uma série de problemas, como atrasos na inicialização de alguns aplicativos Win32. Os usuários notarão melhorias mensuráveis na confiabilidade do Start. O menu Iniciar agora está abrindo significativamente mais rápido.
Existem vários métodos que você pode usar para reiniciar o processo do menu Iniciar no Windows 10. Vamos revisá-los.
Para reiniciar o menu Iniciar no Windows 10, faça o seguinte.
- Abra o Gerenciador de tarefas (pressione Ctr + Shift + Esc).
- Se for o seguinte, mude para a visualização completa usando o link "Mais detalhes" no canto inferior direito.

- No Processos guia, localize Começar na lista.

- Selecione e clique em Finalizar tarefa.

- Alternativamente, clique com o botão direito no item Iniciar e selecione Finalizar tarefa no menu de contexto.

Você terminou. O processo do menu Iniciar irá agora parar e iniciar automaticamente. Se não iniciar automaticamente, inicie-o manualmente executando o seguinte arquivo:
C: \ Windows \ SystemApps \ Microsoft. Janelas. StartMenuExperienceHost_cw5n1h2txyewy \ StartMenuExperienceHost.exe

Dica: como alternativa, você pode encerrar o StartMenuExperienceHost.exe processo na guia Detalhes. 
Selecione e clique em Finalizar tarefae execute-o novamente.
Além disso, existem alguns comandos de console para reiniciar o processo do menu Iniciar. Você pode usar o aplicativo de prompt de comando ou PowerShell.
Reinicie o menu Iniciar a partir do Prompt de Comando
- Abra um novo prompt de comando
- Copie e cole ou digite o seguinte comando:
taskkill / im StartMenuExperienceHost.exe / f.
- O processo do menu Iniciar será reiniciado automaticamente.
Você terminou.
Observação: se o processo do menu Iniciar não iniciar automaticamente, você pode iniciá-lo manualmente direto do console do prompt de comando com o seguinte comando:
inicie C: \ Windows \ SystemApps \ Microsoft. Janelas. StartMenuExperienceHost_cw5n1h2txyewy \ StartMenuExperienceHost.exe
Finalmente, você pode usar o PowerShell terminar e reiniciar o processo do menu Iniciar no Windows 10.
Reinicie o menu Iniciar usando o PowerShell
- Open PowerShell. Dica: você pode adicionar menu de contexto "Abrir PowerShell como administrador".
- Digite ou copie e cole o seguinte comando:
Stop-Process -Name "StartMenuExperienceHost" -Force.
- O processo do menu Iniciar será encerrado. Vai começar automaticamente.
- Se o processo do menu Iniciar não iniciar automaticamente, inicie-o manualmente da seguinte forma.
Start-Process -FilePath "C: \ Windows \ SystemApps \ Microsoft. Janelas. StartMenuExperienceHost_cw5n1h2txyewy \ StartMenuExperienceHost.exe "
É isso.
Artigos relacionados:
- Windows 10 de maio de 2019 - Melhorias no menu Iniciar da atualização
- Desafixar grupo de blocos do menu Iniciar no Windows 10
- Crie pastas de blocos no menu Iniciar do Windows 10
- Backup e restauração do layout do menu Iniciar no Windows 10
- Renomear itens do menu Iniciar em todos os aplicativos do Windows 10
- Como limpar o cache Live Tile no Windows 10
- Definir layout do menu Iniciar padrão para usuários no Windows 10
- Faça backup das pastas do usuário no menu Iniciar do Windows 10
- Desative Live Tiles de uma vez no menu Iniciar do Windows 10
- Como limpar notificações do Live Tile durante o logon no Windows 10
- Dica: Habilite mais blocos no menu Iniciar do Windows 10