Permitir ou bloquear cookies de terceiros no Microsoft Edge
Veja como permitir ou bloquear cookies de terceiros no Microsoft Edge. Cookies de terceiros são cookies que pertencem a um domínio diferente daquele listado na barra de endereço. Esse tipo de cookie geralmente aparece quando as páginas da web contêm conteúdo de sites externos, como anúncios em banner. O Edge permite bloqueá-los.
Propaganda
Cookies são pequenos arquivos que armazenam informações sobre um usuário e seu dispositivo. Graças aos cookies, você não precisa inserir seu nome de usuário e senha em sites após fechar o navegador. Os cookies também ajudam as empresas a exibir anúncios relevantes adaptados aos seus interesses e necessidades. Infelizmente, às vezes essas empresas abusam de cookies e coletam muitas informações.
Normalmente, o atributo de domínio de um cookie corresponde ao domínio que aparece na barra de endereço do navegador da web, portanto, este é um cookie primário. No entanto, o cookie de terceiros pertence a um domínio diferente daquele listado na barra de endereço. Terceiros usados ativamente por redes de anúncios e rastreadores de atividades do usuário para fornecer a cada usuário anúncios relevantes.
Por padrão, o Microsoft Edge permite todos os cookies, incluindo cookies de terceiros. Nesta postagem, aprenderemos como permitir ou bloquear cookies de terceiros no navegador Microsoft Edge.
Como permitir ou bloquear cookies de terceiros no Microsoft Edge
- Abra o Microsoft Edge
- Pressione Alt + F ou clique no botão de menu com três pontos.
- Selecione Definições do menu.

- No Definições, vamos para Cookies e permissões de site à esquerda.
- À direita, clique em Gerenciar e excluir cookies e dados do site debaixo de Cookies e dados armazenados seção.

- Na próxima página, ligue ou desligue o Bloquear cookies de terceiros opção para o que você deseja.
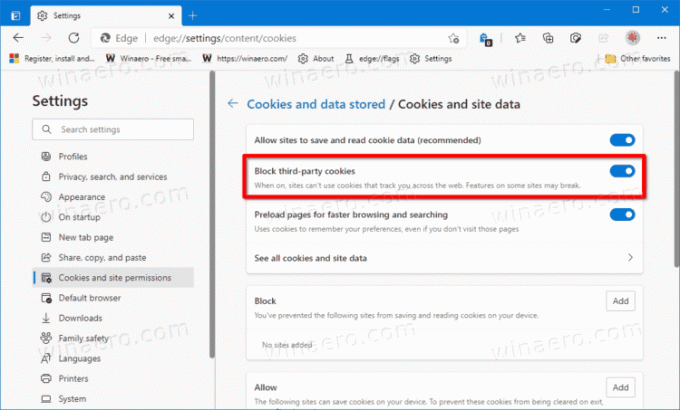
Você terminou. Agora você pode fechar a guia Configurações no Microsoft Edge.
Além disso, o Edge oferece suporte a uma política que pode ser usada para bloquear cookies de terceiros para todos os usuários, BlockThirdPartyCookies. Se você habilitar esta política, os elementos da página da web que não são do site que você abriu na guia atual não podem definir cookies. Os usuários não poderão alterar a opção apropriada nas configurações do Edge. Se você não configurar esta política, os usuários podem alterar as configurações de cookies de terceiros revisadas acima.
Bloquear cookies de terceiros no Edge para todos os usuários
- Abra o Editor de registro.
-
Vamos para a
HKEY_LOCAL_MACHINE \ SOFTWARE \ Policies \ Microsoft \ Edgechave. Se o Borda falta a chave e, em seguida, crie-a manualmente. - À direita, modifique ou crie um novo valor DWORD de 32 bits BlockThirdPartyCookies.
- Defina seus dados de valor como 1.
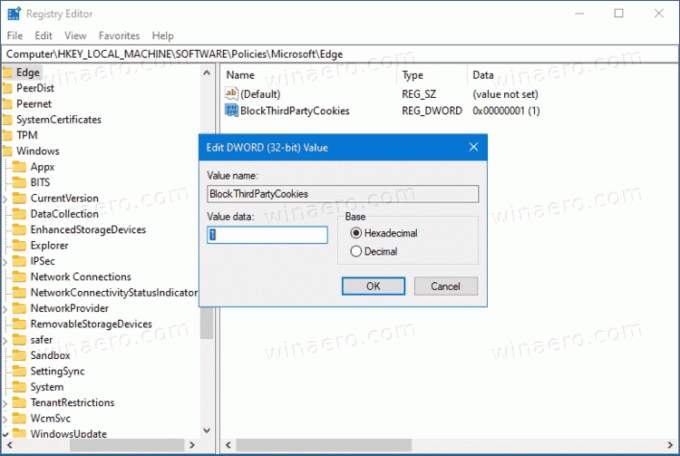
- Reinicie o navegador se estiver aberto.
Você terminou.
Para economizar tempo, você pode baixar os seguintes arquivos REG.
Baixar arquivos de registro
O arquivo ZIP inclui dois arquivos,
- Bloquear cookies de terceiros no Microsoft Edge para todos os usuários.reg - isso irá bloquear cookies de terceiros no Edge e evitar que os usuários alterem esta opção nas configurações do navegador.
- Permitir opção de cookies de terceiros no Microsoft Edge.reg - isso irá restaurar os padrões.
É isso.


