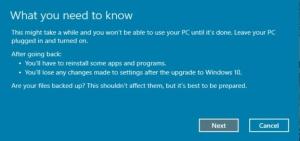Como remover o ícone de cadeado em arquivos e pastas no Windows 10
No Windows 10, quando uma pasta ou arquivo é criptografado usando Encrypting File System (EFS), o aplicativo File Explorer mostra um ícone de sobreposição de cadeado para esse arquivo ou pasta. Se você estiver interessado em remover esse ícone, neste artigo, veremos como isso pode ser feito.
Propaganda
No Windows 7, o ícone de sobreposição de cadeado tinha uma função totalmente diferente. O ícone de cadeado no Windows 7 indica que o arquivo ou pasta não foi compartilhado com ninguém além do seu usuário conta, e que somente sua conta tinha permissão para acessá-la (além do SISTEMA e do administrador contas). Este ícone foi mostrado apenas quando algum item que foi compartilhado anteriormente com outros usuários foi tornado privado clicando com o botão direito e escolhendo Compartilhar com ninguém.
No entanto, no Windows 8 e superior, o ícone de sobreposição de cadeado foi removido porque as pessoas não conseguiam entender como se livrar dele. Fiquei realmente surpreso quando vi outro ícone de cadeado em alguns dos meus arquivos no Windows 10! Então percebi como arquivos e pastas compactados também tinham um ícone de aparência semelhante e percebi que este o ícone de cadeado estava aparecendo apenas para arquivos e pastas criptografados, conforme mencionado no início do artigo.
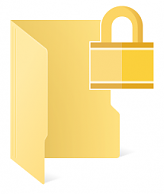
Para remover o ícone de cadeado em arquivos e pastas no Windows 10, você precisa fazer o seguinte.
- Baixe o arquivo ZIP que contém o ícone vazio. Ele será usado no lugar do ícone de cadeado.
Baixe o ícone vazio
No arquivo, você também encontrará arquivos do Registro prontos para usar, para evitar a edição manual do Registro e economizar tempo.
- Extraia e coloque o arquivo blank.ico em qualquer pasta desejada. Por exemplo, vamos usar o seguinte caminho:
C: \ Windows \ blank.ico
- Abrir Editor de registro.
- Vá para o seguinte caminho:
HKEY_LOCAL_MACHINE \ SOFTWARE \ Microsoft \ Windows \ CurrentVersion \ Explorer
Dica: Veja como pular para a chave de registro desejada com um clique.
- Crie uma nova subchave chamada Ícones de concha.
- Na subchave Shell Icons, crie um novo valor de string e nomeie-o 178. Defina seus dados de valor para o caminho completo do arquivo "blank.ico". No meu caso, tenho que configurá-lo para
C: \ Windows \ blank.ico
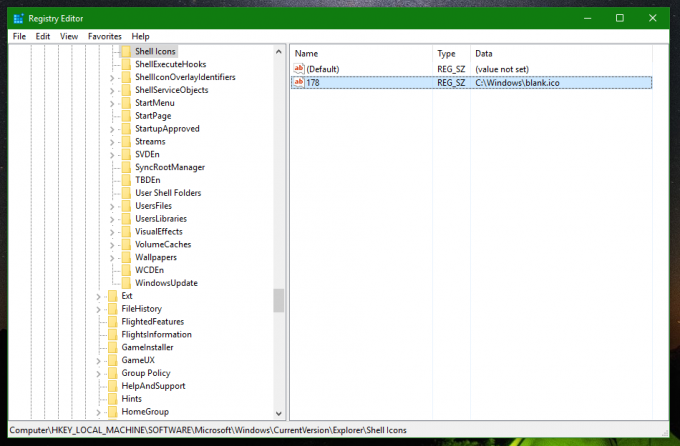
- Sair de sua sessão do Windows ou reinicie o shell do Explorer.
Você terminou. Antes:
Depois de: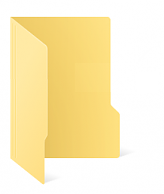
Para desfazer essa alteração, você precisa excluir o valor "178" mencionado. É isso.