Como criar um atalho para abrir aplicativos de tela de bloqueio no Windows 8.1
O Lock Screen, que foi introduzido no Windows 8, também existe no Windows 8.1. Algumas de suas opções podem ser personalizadas por meio do aplicativo Configurações do PC, e algumas delas estão profundamente ocultas (felizmente, temos Personalizador de tela de bloqueio para controlá-los). Um dos recursos da tela de bloqueio são os aplicativos da tela de bloqueio. Ele permite que você coloque alguns aplicativos diretamente na tela de bloqueio para ver suas notificações, mesmo se seu Tablet ou PC estiver bloqueado (o aplicativo Mail, por exemplo). Esta é uma opção muito útil, especialmente em um Tablet que é um dispositivo portátil. Você pode economizar seu tempo e não perder as coisas importantes.
Eu gostaria de compartilhar com vocês como criar um atalho para abrir as configurações dos Aplicativos da Tela de Bloqueio com um clique. Isso também pode economizar tempo se você personalizá-los com frequência.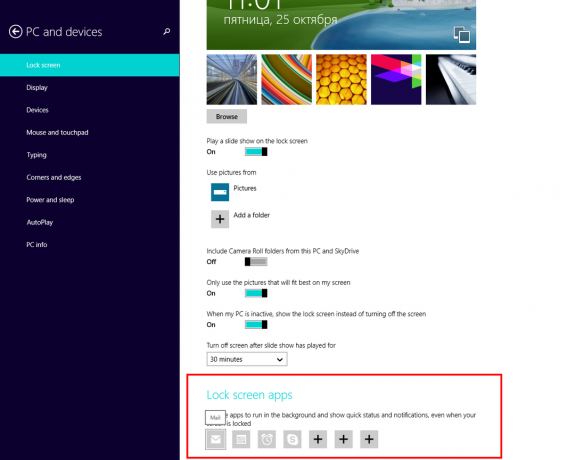
- Clique com o botão direito na área de trabalho e escolha Novo -> Atalho no menu de contexto:

- Digite ou copie e cole o seguinte como o destino do atalho:
% localappdata% \ Packages \ windows.immersivecontrolpanel_cw5n1h2txyewy \ LocalState \ Indexed \ Settings \ en-US \ AAA_SettingsGroupLockScreenApps.settingcontent-ms
Nota: 'en-us' aqui representa o idioma inglês. Altere-o de acordo para ru-RU, de-DE e assim por diante se o idioma do Windows for diferente.

- Dê ao atalho qualquer nome de sua escolha e defina o ícone desejado para o atalho que você acabou de criar:

- Agora você pode tentar este atalho em ação e fixá-lo na barra de tarefas ou na própria tela inicial (ou dentro do seu menu Iniciar, se você usar algum menu Iniciar de terceiros, como Classic Shell). Observe que o Windows 8.1 não permite que você fixe esse atalho em nada, mas há uma solução alternativa.
Para fixar este atalho na barra de tarefas, use a excelente ferramenta freeware chamada Fixar em 8.
Para fixar este atalho na tela inicial, você precisa desbloquear o item de menu “Fixar na tela inicial” para todos os arquivos no Windows 8.1.
É isso! Agora, toda vez que você precisar acessar rapidamente essa opção, basta clicar no atalho que acabou de criar!
Propaganda

