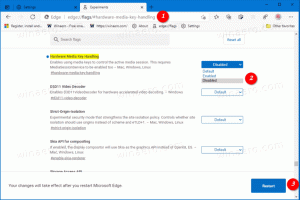Adicionar ou remover pastas do histórico de arquivos no Windows 10
O histórico de arquivos é um recurso muito útil do Windows 10. Ele permite que você crie um backup dos dados importantes armazenados nas pastas Documentos, Imagens, Música, Vídeos e Área de Trabalho. Você pode especificar a unidade onde planeja armazenar seu backup. Isso impedirá a perda de dados caso algo dê errado. Neste artigo, veremos como fazer pastas personalizadas para serem mantidas pelo histórico de arquivos.
O Windows 10 vem com um sistema de backup integrado chamado "Histórico de arquivos". Ele permite que o usuário crie uma cópia de backup dos arquivos armazenados em seu PC. Existem vários casos de uso para esse recurso. Por exemplo, pode ajudá-lo a transferir seus arquivos de um PC antigo para um novo. Ou você pode usá-lo para fazer backup de seus arquivos em uma unidade removível externa. O recurso de histórico de arquivos foi introduzido pela primeira vez no Windows 8 e foi aprimorado no Windows 10. Permite navegar e restaurar diferentes versões de arquivos.
O histórico de arquivos requer o uso do sistema de arquivos NTFS. O histórico de arquivos depende do recurso de diário do NTFS para rastrear as alterações dos arquivos. Se o diário contiver registros sobre alterações, o histórico de arquivos inclui os arquivos atualizados no arquivo automaticamente. Esta operação é muito rápida.
É possível adicionar ou remover pastas do histórico de arquivos no Windows 10. Siga as instruções detalhadas abaixo.
Nota: presumo que você tenha Histórico de arquivos habilitado no Windows 10.
Adicionar pastas ao histórico de arquivos no Windows 10
- Abrir Definições.
- Navegar para Atualização e segurança - Cópia de segurança.
- À direita, clique no link Mais opções.
- Em "Fazer backup dessas pastas, clique no botão Adicionar uma pasta.
- Na próxima caixa de diálogo, você pode procurar uma pasta, unidade ou biblioteca e selecioná-la clicando no Escolha esta pasta botão.
Você terminou. A pasta de sua escolha aparecerá sob o Faça backup dessas pastas.
Agora, vamos ver como remover pastas do histórico de arquivos no Windows 10.
Remover pastas do histórico de arquivos no Windows 10
- Abrir Definições.
- Navegar para Atualização e segurança - Cópia de segurança.
- À direita, clique no link Mais opções.
- Em "Fazer backup dessas pastas, clique em uma pasta para selecioná-la.
- o Retirar botão aparecerá. Clique nele para remover a pasta selecionada do histórico de arquivos no Windows 10.
Repita as etapas acima para todas as pastas que deseja remover e pronto.
Artigos de interesse:
- Exclua versões anteriores do histórico de arquivos no Windows 10
- Como redefinir o histórico de arquivos no Windows 10
- Alterar Drive para Histórico de Arquivos no Windows 10