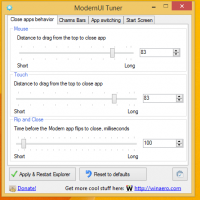Como excluir arquivos anteriores a X dias no Windows 10
O Windows 10 tem uma série de melhorias que permitem que você mantenha seu PC limpo. Suas versões recentes incluem ferramentas integradas para automaticamente esvaziar a lixeira e limpar o Pasta de downloads periodicamente. Infelizmente, se você estiver executando uma versão anterior do Windows 10 ou uma versão anterior do sistema operacional, esses recursos não estarão disponíveis para você. Aqui está como você pode excluir arquivos anteriores a determinados dias usando três métodos diferentes.
Para atingir esse objetivo, você nem precisa de ferramentas de terceiros. Isso pode ser feito usando o File Explorer, PowerShell ou um arquivo em lote.
O File Explorer é o aplicativo gerenciador de arquivos padrão no Windows 10. Tem uma caixa de pesquisa especial. Quando fica focado, ele mostra uma série de opções avançadas na Faixa de Opções. Para ativar o recurso de pesquisa no File Explorer, clique na caixa de pesquisa ou pressione F3 no teclado. A fita terá a seguinte aparência:
Exclua arquivos anteriores a X dias com o File Explorer
- Abra a guia Ferramentas de pesquisa na faixa de opções (F3).
- Clique no Data modificada botão. Possui uma lista suspensa com opções.
- Selecione a opção desejada, como Semana Anterior.
O File Explorer filtrará os resultados imediatamente. Selecione os arquivos de que não precisa e pressione o botão Excluir chave para deletar arquivos. Alternativamente, você pode clicar com o botão direito na seleção e escolher Excluir no menu de contexto.
Dica: você pode usar seus próprios filtros de tamanho personalizado. Tudo que você precisa é digitar a condição de filtro desejada na caixa de pesquisa do Explorador de Arquivos da seguinte maneira:
data modificada: 01/11/2017.. 11/20/2017
Em vez de 'datemodified', você pode usar 'datecreated' para localizar arquivos em um intervalo de datas específico.
Como alternativa, você pode digitar o parâmetro relacionado à data e inserir um caractere de dois pontos (:). Isso fará com que o File Explorer mostre o seletor de data. Escolha uma data ou condição no pop-up do calendário. Você pode clicar em uma data e arrastar para especificar um intervalo de datas. Dessa forma, você pode filtrar os resultados para obter exatamente o que deseja.
Este método é bom para excluir arquivos manualmente de vez em quando. Se você precisar automatizar o procedimento, por exemplo, Para limpar a pasta Downloads periodicamente, você deve usar o prompt de comando ou os métodos do PowerShell. Vamos revisá-los.
Excluir arquivos anteriores a X dias com um arquivo de lote
Em meu artigo anterior, Encontre arquivos grandes no Windows 10 sem ferramentas de terceiros, nós aprendemos sobre o útil ForFiles comando do console. Este comando seleciona um arquivo (ou um conjunto de arquivos) e executa um comando nesse arquivo.
As opções que podemos usar são as seguintes:
/ S - essa opção faz com que forfiles recurse nos subdiretórios. Como "DIR / S".
/ D - seleciona arquivos com uma data da última modificação. Por exemplo, -365 significa mais de um ano atrás, -30 significa um mês atrás.
/ P - Para indicar o caminho para iniciar a pesquisa.
/ C "comando" - Este comando especifica o comando a ser executado em cada arquivo que será encontrado. As strings de comando devem ser colocadas entre aspas duplas.
O comando padrão é "cmd / c echo @file".
As seguintes variáveis podem ser usadas na string de comando:
@file - retorna o nome do arquivo.
@fname - retorna o nome do arquivo sem extensão.
@ext - retorna apenas a extensão do arquivo.
@path - retorna o caminho completo do arquivo.
@relpath - retorna o caminho relativo do arquivo.
@isdir - retorna "TRUE" se um tipo de arquivo for
um diretório e "FALSE" para arquivos.
@fsize - retorna o tamanho do arquivo em bytes.
@fdate - retorna a data da última modificação do arquivo.
@ftime - retorna a hora da última modificação do arquivo.
Para excluir arquivos com mais de X dias, faça o seguinte.
- Abra um novo prompt de comando instância.
- Digite o seguinte comando:
ForFiles / p "C: \ Minha pasta" / s / d -30 / c "cmd / c del @file"
Substitua o caminho da pasta e a quantidade de dias pelos valores desejados e pronto.
Por exemplo, para remover os arquivos com mais de um mês da pasta Downloads, use o seguinte comando:
ForFiles / p "% userprofile% \ Downloads" / s / d -30 / c "cmd / c del @file"
Este truque funciona em todas as versões modernas do Windows, incluindo Windows 7, Windows 8, Windows 8.1 e Windows 10.
Excluir arquivos anteriores a X dias automaticamente
Você pode automatizar essa tarefa usando o aplicativo Agendador de Tarefas integrado.
- Abrir ferramentas administrativas e clique no ícone do Agendador de tarefas.
- No painel esquerdo, clique no item "Biblioteca do Agendador de Tarefas":
- No painel direito, clique no link "Criar tarefa":
- Uma nova janela intitulada "Criar Tarefa" será aberta. Na guia "Geral", especifique o nome da tarefa. Escolha um nome facilmente reconhecível como "Excluir arquivos antigos".
- Mude para a guia "Ações". Lá, clique no botão "Novo ...":
- A janela "Nova Ação" será aberta. Lá, você precisa especificar os seguintes dados.
Ação: iniciar um programa
Programa / script:ForFiles.exe
Adicione argumentos (opcional):/ p "% userprofile% \ Downloads" / s / d -30 / c "cmd / c del @file" - Vá para a guia Gatilhos em sua tarefa. Lá, clique no botão Novo.
- Em Iniciar a tarefa, selecione "Em uma programação" na lista suspensa e clique no botão OK. Especifique quando deseja que a tarefa seja executada.
- Mude para a guia "Configurações". Habilite as opções
- Permitir que a tarefa seja executada sob demanda.
- Execute a tarefa o mais rápido possível após um início agendado perdido. - Clique em OK para criar sua tarefa.
É isso.
Finalmente, se preferir o PowerShell, você pode usar um cmdlet especial para remover arquivos antigos.
Exclua arquivos anteriores a X dias com PowerShell
- Abra uma nova janela do PowerShell.
- Digite o seguinte comando:
Get-ChildItem "% userprofile% \ Downloads" -Recurse | Where-Object {($ _. LastWriteTime -lt (Get-Date) .AddDays (-30))} | Remover item
Se o cmdlet Get-ChildItem encontrar arquivos com mais de um mês, o cmdlet Remove-Item será chamado para cada arquivo para removê-lo.
É isso.