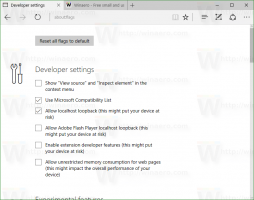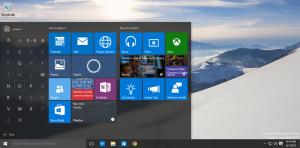Como redimensionar uma imagem HDD do VirtualBox (VDI)
Ao criar uma máquina virtual com o VirtualBox, é fácil escolher o tamanho errado para o HDD virtual. Algum dia, você poderá enfrentar o problema de não haver espaço livre em disco suficiente na máquina virtual. Aqui está como você pode redimensionar uma imagem HDD (VDI) do VirtualBox sem perda de dados ou sem reinstalar o sistema operacional convidado.
Propaganda
O VirtualBox vem com uma ferramenta de console VBoxManage, que pode fazer muitas tarefas não acessíveis a partir da interface do usuário. Por exemplo, usando VBoxManage você pode ajustar a data e hora do BIOS para máquinas virtuais. Esta ferramenta pode ser usada para redimensionar imagens de HDD do VirtualBox.
A sintaxe da linha de comando é a seguinte:
VBoxManage modifyhd path_to_vdi_file.vdi --resize desrired_size_in_megabytes
Por exemplo, vamos redimensionar a unidade de disco conectada à minha máquina virtual Arch Linux. No momento, seu tamanho de HDD tem capacidade de 20 GB:

Digamos que eu queira aumentar para 30 GB. Para fazer isso, emita o comando semelhante ao comando abaixo.
No Linux:
VBoxManage modifyhd '/ home / user / Arch VM / Arch VM.vdi' - redimensionar 30720
No Windows, você precisa abrir uma nova janela de prompt de comando na pasta C: \ Arquivos de programas \ Oracle \ VirtualBox. Veja o seguinte artigo: Todas as maneiras de abrir o prompt de comando no Windows 10e a parte "Executar o prompt de comando diretamente do Explorer". O comando será o mesmo:
VBoxManage modifyhd "c: \ Virtualbox VMs \ Arch VM \ Arch VM.vdi" - redimensionar 30720
Observação: o tamanho acima é expresso em megabytes, portanto, 30 x 1024 = 30720.
Corrija a parte do caminho para corresponder ao caminho real em seu ambiente.
Dica: você pode ver o caminho para o seu arquivo VDI no Virtual Media Manager:
O comando funciona rapidamente. O arquivo VDI será redimensionado em um segundo: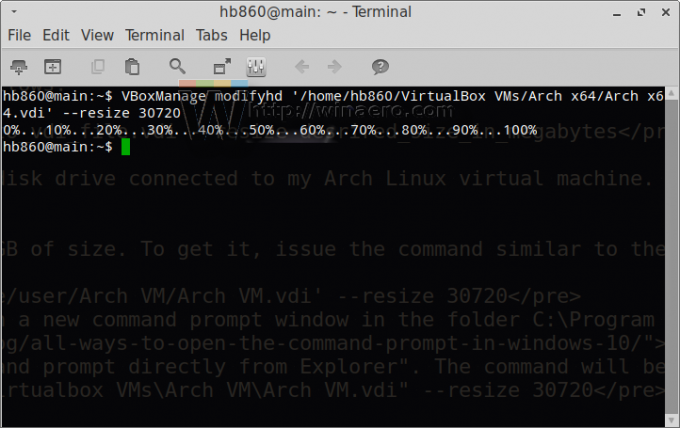
Agora clique em "Atualizar" no Gerenciador de Mídia Virtual. Irá refletir as mudanças:
É isso.