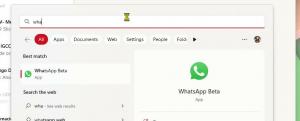Mover aplicativos para outra unidade no Windows 10
Neste artigo, veremos como mover aplicativos para outra unidade no Windows 10. Se você usa o Windows 10 em um tablet ou outro dispositivo móvel, sua unidade principal pode não ter capacidade suficiente. Se você usa muitos aplicativos Metro / Modern, eles podem ocupar um espaço em disco considerável, então você pode querer movê-los para outra partição (como um cartão SD) ou para alguma unidade externa. Vamos ver como configurar o Windows 10 para instalar aplicativos em outra partição ou disco rígido e economizar espaço na partição do sistema.
Observação: o aplicativo Configurações atualizado no Windows 10 Creators Update apresenta vários mudanças em sua interface de usuário. Traz uma nova categoria, "Apps", que oferece todas as opções para gerenciar seus aplicativos instalados. Neste artigo, usarei capturas de tela do Windows 10 build 15063.
Ao contrário das versões anteriores do Windows, o Windows 10 vem com uma opção que permite definir qual unidade deve ser usada para armazenar aplicativos modernos.
Para mover aplicativos para outra unidade no Windows 10, faça o seguinte.
- Abrir Definições.
- Vá para Sistema - Armazenamento.
- Debaixo Mais configurações de armazenamento no lado direito, clique no link Cmude onde o novo conteúdo é salvo.
- Na próxima página, em "Novos aplicativos serão salvos em:", selecione uma nova unidade ou partição conforme mostrado abaixo.
Essa alteração será aplicada a todos os novos aplicativos que você instalar no futuro.
Para mover aplicativos instalados para outra unidade, faça o seguinte.
Nota: Alguns aplicativos do sistema não podem ser movidos para outra unidade. Eles devem ser armazenados na unidade do sistema.
- Abrir Definições.
- Vamos para Aplicativos - Aplicativos e recursos.
- No lado direito, você verá a lista dos aplicativos instalados. Selecione o aplicativo que você deseja mover.
- Um novo botão, Mover, aparecerá sob o nome do aplicativo. Clique no botão para ver a seguinte caixa de diálogo.
- Lá, selecione uma unidade para a qual mover o aplicativo e clique no Mover botão.
- Você pode ser solicitado a remover todos os aplicativos de outro dispositivo que podem ser armazenados em sua unidade. Os outros aplicativos devem ser excluídos para poder mover aplicativos de seu dispositivo atual para esta unidade.
- Finalmente, seu aplicativo será movido.
O Windows 10 criará uma nova pasta, WindowsApp, na unidade de destino e moverá as pastas e arquivos do aplicativo para lá:
Isso pode levar vários minutos.
Você pode mover seus aplicativos para qualquer unidade interna ou externa, como unidades USB e cartões SD. Não é possível usar unidades de rede mapeadas como sua nova unidade de aplicativos no Windows 10. Se você moveu seus aplicativos para uma unidade removível e depois desconectou essa unidade, qualquer aplicativo movido para lá não funcionará mais até que a unidade seja conectada novamente.