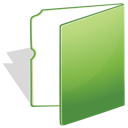Copiar para e mover para comandos do menu de contexto
No Windows 10, você pode adicionar os comandos Copiar para e Mover para ao menu de contexto do Explorador de Arquivos. Embora esses comandos estejam disponíveis na Faixa de Opções, é útil tê-los diretamente no menu do botão direito para acesso mais rápido. Vamos ver como isso pode ser feito.
o Copiar para o comando do menu de contexto é projetado para copiar arquivos e pastas selecionados para uma pasta de destino que o usuário pode escolher.
o comando do menu de contexto Mover para tem um comportamento semelhante, mas move os itens selecionados de um local para outro.
Conforme observado anteriormente, esses comandos podem ser acessados na Faixa de Opções no Explorador de Arquivos do Windows 10:
Tê-los no menu de contexto pode acelerar suas tarefas diárias de gerenciamento de arquivos. Eles são especialmente úteis para usuários que preferem desative a interface da Faixa de Opções do Explorador de Arquivos do Windows 10. Aqui está o que você deve fazer para adicionar esses comandos ao menu de contexto.
Adicionar Copiar para e Mover para no menu de contexto do Explorador de Arquivos
- Abrir Editor de registro.
- Vá para a seguinte chave:
HKEY_CLASSES_ROOT \ AllFilesystemObjects \ shellex \ ContextMenuHandlers
Dica: veja Como pular para a chave de registro desejada com um clique
- Aqui, crie uma nova subchave usando os seguintes nomes:
- para o comando do menu de contexto Copiar para, crie uma nova subchave chamada {C2FBB630-2971-11D1-A18C-00C04FD75D13}.
Agora, você pode selecionar um ou mais arquivos e pastas no Explorador de Arquivos e clicar com o botão direito neles. Os comandos estarão acessíveis diretamente no menu de contexto, conforme mostrado acima.
Para economizar seu tempo, preparei arquivos do Registro prontos para uso que você pode baixar aqui:
Baixar arquivos de registro
Assista ao vídeo a seguir para ver tudo o que foi mencionado acima em ação:
Dica: você pode se inscrever em nosso canal no YouTube AQUI.
Nota: Este truque também funciona no Windows 7, Windows 8 e Windows 8.1.
Você acha esses comandos úteis? Você irá adicioná-los ao menu de contexto? Conte-nos nos comentários!