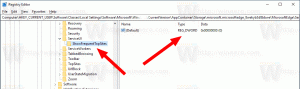Como reproduzir o som de logon no Windows 10
Cada versão do Windows, desde que me lembro (Windows 3.1), teve um som de boas-vindas na inicialização. Em sistemas baseados no Windows NT, há um som de inicialização e também um som de logon separado. Um som também pode ser reproduzido quando o Windows faz logoff ou quando é encerrado. O usuário pode atribuir todos esses sons a partir do Painel de Controle -> Som. A partir do Windows 8, os sons para esses eventos foram quase totalmente eliminados. Vamos ver como reproduzir o som de logon no Windows 10.
Por que o Windows 10 não reproduz o som de logon
No Windows 10, a Microsoft se concentrou em fazer o Windows inicializar e encerrar com mais rapidez. Os desenvolvedores do sistema operacional removeram completamente os sons que tocam no logon, logoff e desligamento. Mesmo que você atribua sons aos eventos para 'Sair do Windows', 'Logon do Windows' e 'Logoff do Windows' ou tente restaurar esses eventos usando o Registro, eles não serão reproduzidos. Existe o comunicado oficial da Microsoft que explica a situação.
"Removemos esses eventos de som por motivos de desempenho. Prestamos muita atenção na rapidez com que a máquina liga, desliga, adormece, sai do sono, etc. Como parte da aceleração, fazemos muitas experiências com o processo que controla os sons de inicialização e desligamento. Em uma versão provisória do Windows 8 enquanto estava em desenvolvimento, conseguimos acelerar as coisas consideravelmente movendo o som de desligamento do Explorer.exe (que está em execução enquanto você ainda está conectado) ao Logonui.exe (que é o processo que mostra o "Desligando" círculo.)
No entanto, mover o som de desligamento tão tarde começou a gerar outros problemas. O código que usamos para tocar o som (a API PlaySound) precisa ser lido do registro (para ver quais eram as preferências para este som) e do disco (para ler o arquivo .wav), e encontramos problemas em que o som não conseguia tocar (ou foi interrompido na metade) porque desligamos o registro ou o disco já! Poderíamos ter gasto algum tempo reescrevendo a API, mas decidimos que a coisa mais segura e de melhor desempenho a fazer era eliminar o som por completo. "
O som de inicialização
O som de inicialização permaneceu no Windows 10, mas está desabilitado por padrão. Você precisa habilitá-lo manualmente, se necessário. Veja o seguinte artigo:
Habilite o som de inicialização no Windows 10
Além disso, o Windows 10 vem com um recurso de inicialização rápida / inicialização híbrida. Devido a este recurso, quando você clica em Desligar, ele efetua seu logout, hiberna o kernel e desliga; ele realmente não sai do Windows. Quando você liga o dispositivo Windows 10 novamente, ele sai da hibernação e efetua login novamente. Isso é diferente de inicializar depois de um desligamento total.
Mesmo se você ligar o som de inicialização do Windows, ele só tocará se você desligar completamente. Ele nunca é reproduzido quando a inicialização rápida está ativada.
O som de logon
Aqui estão as instruções para reativar o som do Logon. Este é um som que o Windows reproduz quando você entra em sua conta de usuário. É um som separado do som de inicialização mencionado acima.
O procedimento envolve várias etapas. Precisamos criar um arquivo VBScript especial que reproduzirá o som e, em seguida, criar uma tarefa no Agendador de tarefas para reproduzi-lo no logon. Aqui está como.
Crie um arquivo VBScript para reproduzir o som
- Abra o Bloco de notas e cole as seguintes linhas nele.
Definir oVoice = CreateObject ("SAPI.SpVoice") set oSpFileStream = CreateObject ("SAPI.SpFileStream") oSpFileStream. Abra "C: \ Windows \ Media \ Windows Logon.wav" oVoice. SpeakStream oSpFileStream. oSpFileStream. Fechar - Salve este arquivo em qualquer lugar com uma extensão .VBS. Por exemplo, "LogonSound.vbs".
- Clique duas vezes no arquivo que você criou e certifique-se de que reproduz o seu arquivo de som.
Este é um VBScript simples para Windows para reproduzir qualquer som usando a API Speech. Prefiro esse método porque não depende do carregamento de algum programa lento, como o Windows Media Player ou qualquer aplicativo de terceiros para reproduzir o som.
Neste script, estou usando o arquivo de som padrão, C: \ Windows \ Media \ Windows Logon.wav. Você pode usar qualquer arquivo que desejar. Apenas modifique a linha apropriada.
Dica: Na caixa de diálogo Salvar do Bloco de notas, inclua o nome do arquivo entre aspas para garantir que você esteja salvando o arquivo com a extensão VBS e não TXT.
Agora precisamos criar uma tarefa especial do Agendador de Tarefas para reproduzir este som. O Agendador de Tarefas é capaz de executar tarefas no logon, portanto, especificar nosso script como a ação da tarefa fará com que ele reproduza o som sempre que você entrar.
Toque o som de logon no Windows 10
- Abrir Ferramentas administrativas.
- Clique no ícone do Agendador de tarefas.
- Na biblioteca do Agendador de tarefas, clique no Criar Tarefa ... link à direita.
- Na caixa de diálogo Criar Tarefa, preencha na caixa Nome algum texto significativo como "Tocar som de logon".
- Defina a opção Configurar para: Windows 10.
- Mude para a guia Triggers e clique no Novo... botão.
- Defina o evento para o gatilho como No logon.
- Mudar para o Ações guia e clique no Novo... botão.
- Na próxima caixa de diálogo, defina o tipo de ação para Comece um programa.
- No Programa caixa, especifique wscript.exe como o programa.
- Digite o caminho completo para o arquivo VBScript na caixa de texto Adicionar argumentos.
- Mudar para o Condições aba e desabilita a opção Inicie a tarefa apenas se o computador estiver com alimentação CA.
- Clique no botão OK para criar a tarefa.
Nota: Se o seu sistema operacional está impedindo você de salvar sua tarefa devido a uma senha em branco, você pode adicione uma senha à sua conta de usuário ou desative a restrição na Política de segurança local em Ferramentas administrativas.
Você terminou!
Este som recém-atribuído será reproduzido quando você fizer logon. Para arquivos de som extras, verifique o WinSounds.com local na rede Internet. Ele vem com uma grande coleção de sons para Windows.
Dica: se você estiver executando o Windows 8 ou Windows 8.1, verifique Este artigo.