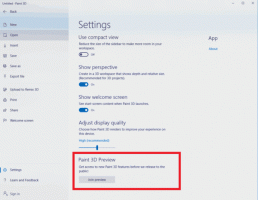Execute o reconhecimento de fala na inicialização do Windows 10
O Windows fornece um recurso de reconhecimento de fala baseado em dispositivo (disponível através do Windows Speech Recognition Aplicativo de desktop) e um serviço de reconhecimento de voz baseado em nuvem nos mercados e regiões onde a Cortana está acessível. Veja como fazer com que ele seja executado automaticamente na inicialização para sua conta de usuário.

O Reconhecimento de Fala do Windows permite que você controle o PC apenas com a voz, sem a necessidade de teclado ou mouse. Existe um assistente especial para ajudá-lo a começar. Você precisa conectar seu microfone e configurar o Reconhecimento de Fala do Windows. O reconhecimento de voz é uma boa adição ao recurso de ditado do Windows 10.
Propaganda
O reconhecimento de fala está disponível apenas para os seguintes idiomas: inglês (Estados Unidos, Reino Unido, Canadá, Índia e Austrália), francês, alemão, japonês, mandarim (chinês simplificado e chinês tradicional) e Espanhol.
Para executar o reconhecimento de fala na inicialização do Windows 10, faça o seguinte.
- Permitir o recurso de reconhecimento de fala.
- Abra o clássico Painel de controle aplicativo.
- Vamos para Painel de controle \ Facilidade de acesso \ Reconhecimento de fala.
- Clique no Iniciar o Reconhecimento de Fala item para iniciar o aplicativo.

- Clique com o botão direito na janela principal do aplicativo Speech Recognition para abrir o menu. Alternativamente, você pode clicar com o botão direito no ícone da bandeja que abre o mesmo menu. Veja a imagem.
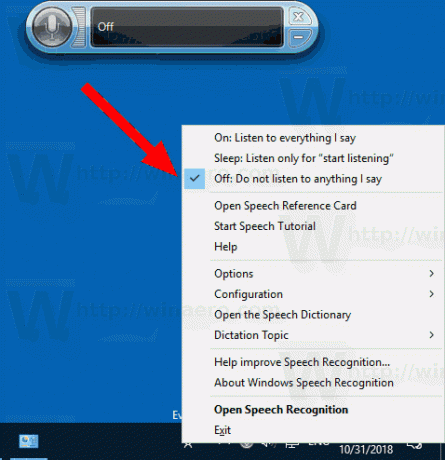
- Navegue até Opções -> Executar na inicialização. Habilite ou desabilite este recurso de acordo com o que você precisa.
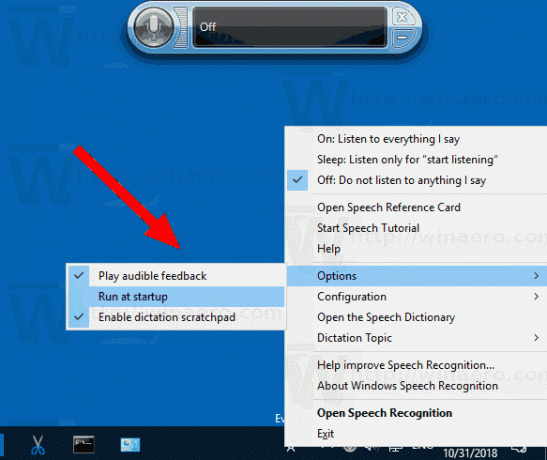
Como alternativa, você pode definir esta opção no Painel de Controle.
Habilite ou desabilite o reconhecimento de fala no painel de controle
- Abra o clássico Painel de controle aplicativo.
- Vamos para Painel de controle \ Facilidade de acesso \ Reconhecimento de fala.
- À esquerda, clique no link Opções avançadas de fala.

- Na próxima página, ative ou desative a opção Executar o Reconhecimento de Fala na inicialização.
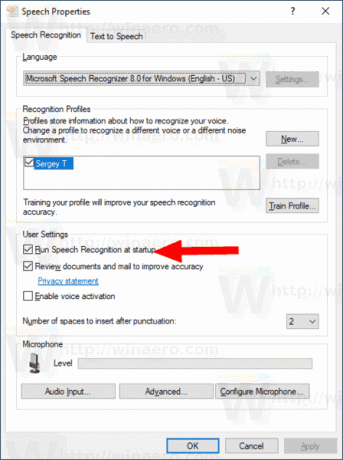
Você terminou.
Dica: quando a opção Executar reconhecimento de fala na inicialização está ativada, você pode impedir que ele seja iniciado usando o Gerenciador de tarefas.
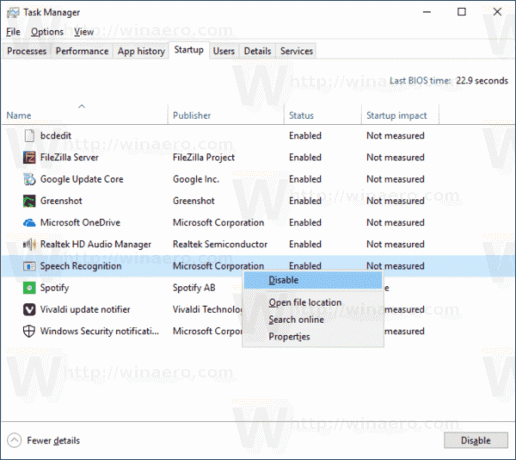
Consulte o artigo Crie um atalho para gerenciar aplicativos de inicialização no Windows 10 para mais detalhes.
Observação: quando o recurso está ativado, o Windows adiciona os seguintes valores do Registro:
Editor de registro do Windows versão 5.00 [HKEY_CURRENT_USER \ Software \ Microsoft \ Windows \ CurrentVersion \ Run] "Speech Recognition" = "\" C: \\ WINDOWS \\ Speech \\ Common \\ sapisvr.exe \ "-SpeechUX -Startup"
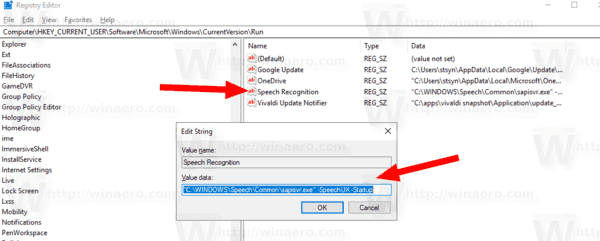
É isso.
Artigos relacionados:
- Desative o reconhecimento de fala online no Windows 10
- Como usar o ditado no Windows 10