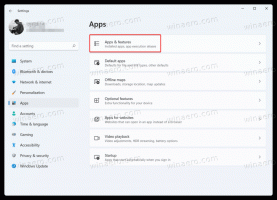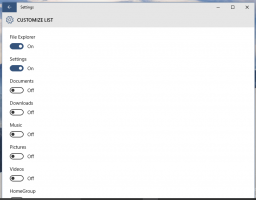Definir fotos como protetor de tela no Windows 10
Protetores de tela foram criados para evitar que monitores CRT muito antigos sejam danificados por problemas como queima de tela. Atualmente, eles são usados principalmente para personalizar o PC ou melhorar sua segurança com proteção adicional por senha. Neste artigo, veremos como definir suas fotos como proteção de tela no Windows 10.
Propaganda
No Windows 10, muitas coisas familiares foram alteradas novamente. O clássico Painel de Controle será substituído pelo aplicativo Configurações e muitas configurações serão reduzidas e eliminadas. Muitos usuários que instalaram o Windows 10 pela primeira vez estão ficando confusos com a nova localização de algumas configurações no Windows 10. Os usuários do Windows 10 costumam me perguntar como acessar as opções de proteção de tela no Windows 10. Para referência, consulte o seguinte artigo:
Como acessar as opções de proteção de tela no Windows 10
Neste artigo, usaremos as configurações para acessar os protetores de tela.
Para definir fotos como proteção de tela no Windows 10, faça o seguinte.
- Abrir Definições.
- Vamos para Personalização - Tela de bloqueio.
- À direita, clique no link Configurações de proteção de tela.

- Na lista suspensa em Protetor de tela, selecione Fotos.

Você terminou.
Por padrão, o protetor de tela Fotos é configurado para carregar suas imagens do Este PC \ Imagens pasta. Se você tiver algumas imagens lá, pode clicar no botão Visualizar na caixa de diálogo de opções do protetor de tela e vê-lo em ação.

É possível personalizar a velocidade da apresentação de slides do protetor de tela e a pasta que o protetor de tela usará como sua coleção de fotos. Aqui está como.
Personalize as opções de proteção de tela do Fotos
- Abra a caixa de diálogo Configurações do protetor de tela.
- Clique no botão Configurações.

- Debaixo Use fotos de:, Clique no Navegar botão. Selecione a pasta desejada que armazena suas imagens usando a caixa de diálogo do navegador de pastas.

- Você pode alterar a velocidade da apresentação de slides usando a lista suspensa. o valor padrão é Médio, mas você pode alterá-lo para Rápido ou Devagar.

- A última opção permite embaralhar as imagens para a apresentação de slides.

Artigos relacionados:
- Criar atalho para opções de proteção de tela no Windows 10
- Alterar período de carência da senha do protetor de tela no Windows 10
- Personalize protetores de tela no Windows 10 usando opções secretas ocultas
É isso.