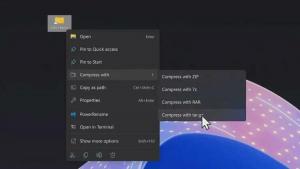Códigos de erro do gerenciador de dispositivos no Windows
Código 1: este dispositivo não está configurado corretamente. (Código 1)
O dispositivo não tem drivers instalados em seu computador ou os drivers estão configurados incorretamente.Resolução RecomendadaAtualize o driverNo dispositivo Propriedades caixa de diálogo, clique no Motorista guia e clique em Atualizar driver para começar o Assistente de atualização de hardware. Siga as instruções para atualizar o driver. Se a atualização do driver não funcionar, consulte a documentação do hardware para obter mais informações.
Observação Você pode ser solicitado a fornecer o caminho do driver. O Windows pode ter o driver integrado ou ainda pode ter os arquivos do driver instalados da última vez que você configurou o dispositivo. Se o driver for solicitado e você não o tiver, tente fazer o download do driver mais recente no site do fornecedor do hardware.
Código 3: o driver deste dispositivo pode estar corrompido ou o sistema pode estar com pouca memória ou outros recursos. (Código 3)
O driver do dispositivo pode estar corrompido ou você está ficando sem memória; o sistema está com pouca memória e pode ser necessário liberar ou adicionar mais memória. Resoluções RecomendadasFeche alguns aplicativos abertosSe o computador não tiver memória suficiente para executar o dispositivo, você pode fechar alguns aplicativos para disponibilizar memória. Você também pode verificar os recursos de memória e sistema e as configurações da memória virtual.
- Para verificar a memória e os recursos do sistema, abra o Gerenciador de Tarefas. Para fazer isso, pressione CTRL + ALT + DELETE e clique em Gerenciador de tarefas.
- Para verificar as configurações de memória virtual, abra o Propriedades do sistema caixa de diálogo, clique no Avançado guia e clique em Definições no atuação área.
Desinstale e reinstale o driver
O driver do dispositivo pode ter sido corrompido. Desinstale o driver do Gerenciador de dispositivos e procure um novo hardware para instalar o driver novamente.
- No dispositivo Propriedades caixa de diálogo, clique no Motorista guia e clique em Desinstalar. Siga as instruções.
- Reinicie o seu computador.
- Abra o Gerenciador de Dispositivos e clique em Açaoe clique em Procure por alterações de hardware. Siga as instruções.
Observação Você pode ser solicitado a fornecer o caminho do driver. O Windows pode ter o driver integrado ou ainda pode ter os arquivos do driver instalados da última vez que você configurou o dispositivo. No entanto, às vezes, ele abrirá o Assistente para adicionar novo hardware, que pode solicitar o driver. Se o driver for solicitado e você não o tiver, tente fazer o download do driver mais recente no site do fornecedor do hardware.
Instale RAM adicional
Pode ser necessário instalar memória de acesso aleatório (RAM) adicional
Código 9: O Windows não pode identificar este hardware porque ele não possui um número de identificação de hardware válido. Para obter assistência, entre em contato com o fabricante do hardware. (Código 9)
IDs de dispositivos inválidos para o seu hardware foram detectados pelo seu PC.
Resoluções Recomendadas
Entre em contato com o fornecedor do hardware. O hardware ou o driver está com defeito.
Código 10: Este dispositivo não pode iniciar. Tente atualizar os drivers de dispositivo para este dispositivo. (Código 10)
Normalmente, a chave de hardware do dispositivo contém um valor "FailReasonString" e a string de valor exibe uma mensagem de erro definida pelo fabricante do hardware. Se a chave de hardware não contiver um valor “FailReasonString”, a mensagem acima será exibida.
Resoluções recomendadas
Atualize o driver
No dispositivo Propriedades caixa de diálogo, clique no Motorista guia e clique em Atualizar driver para iniciar o Assistente para atualização de hardware. Siga as instruções para atualizar o driver.
Observação Você pode ser solicitado a fornecer o caminho do driver. Se o driver for solicitado e você não o tiver, tente fazer o download do driver mais recente no site do fornecedor do hardware.
Código 12: Este dispositivo não consegue encontrar recursos livres suficientes para usar. Se você quiser usar este dispositivo, você precisará desativar um dos outros dispositivos neste sistema. (Código 12)
Este erro pode ocorrer se dois dispositivos instalados em seu computador tiverem sido atribuídos às mesmas portas de E / S, a mesma interrupção ou o mesmo canal de acesso direto à memória (pelo BIOS, sistema operacional ou Ambas). Essa mensagem de erro também pode aparecer se o BIOS não alocar recursos suficientes para o dispositivo.
Resolução Recomendada
Windows Vista e versões posteriores do Windows
Use o Gerenciador de dispositivos para determinar a origem e resolver o conflito. Para obter mais informações sobre como resolver conflitos de dispositivo, consulte as informações da Ajuda sobre como usar o Gerenciador de dispositivos. Essa mensagem de erro também pode aparecer se o BIOS não alocou recursos suficientes para um dispositivo. Por exemplo, esta mensagem será exibida se o BIOS não alocar uma interrupção para um controlador USB devido a uma tabela de especificação de multiprocessador inválida (MPS).
Windows Server 2003, Windows XP e Windows 2000
- Abra o Gerenciador de Dispositivos.
- Clique duas vezes no ícone que representa o dispositivo na janela Gerenciador de dispositivos.
- Na folha de propriedades do dispositivo que aparece, clique em Solução de problemas para iniciar a solução de problemas de hardware do dispositivo.
Essa mensagem de erro também pode aparecer se o BIOS não alocou recursos suficientes para um dispositivo. Por exemplo, esta mensagem será exibida se o BIOS não alocar uma interrupção para um controlador USB devido a uma tabela de especificação de multiprocessador inválida (MPS).
Código 14: Este dispositivo não funcionará corretamente até que você reinicie o computador. Para reiniciar seu computador agora, clique em Reiniciar computador. (Código 14)
Reinicie o seu computador. Em Iniciar, clique em Desligar e selecione Reiniciar.
Código 16: o Windows não consegue identificar todos os recursos que este dispositivo usa. Para especificar recursos adicionais para este dispositivo, clique na guia Recursos e preencha as configurações ausentes. Verifique a documentação do hardware para descobrir quais configurações usar. (Código 16)
O dispositivo está apenas parcialmente configurado e pode precisar de configuração manual adicional dos recursos de que o dispositivo requer.
Resolução Recomendada
As etapas a seguir podem funcionar apenas se o dispositivo for um dispositivo Plug and Play. Se o dispositivo não for Plug and Play, você pode consultar a documentação do dispositivo ou entrar em contato com o fabricante do dispositivo para obter mais informações.
- No início, pesquise por gerenciador de Dispositivos e selecione Gerenciador de Dispositivos nos resultados.
- Clique duas vezes no dispositivo na lista e escolha o Recursos aba.
- No Configurações de recursos lista, verifique se há um ponto de interrogação próximo a um recurso. Nesse caso, selecione esse recurso e atribua-o ao dispositivo.
- Se um recurso não puder ser alterado, clique em Mudar configurações. Se Mudar configurações não está disponível, tente limpar o Use configurações automáticas caixa de seleção para torná-lo disponível.
Código 18: Reinstale os drivers para este dispositivo. (Código 18)
Reinstale o driver do dispositivo usando o assistente de atualização de hardware
- No início, pesquise por gerenciador de Dispositivos e selecione Gerenciador de Dispositivos nos resultados.
- Clique com o botão direito no dispositivo na lista.
- No menu que aparece, escolha Atualizar driver para iniciar o assistente de atualização de hardware.
Reinstale o driver do dispositivo manualmente
- No início, pesquise por gerenciador de Dispositivos e selecione Gerenciador de Dispositivos nos resultados.
- Clique com o botão direito no dispositivo na lista.
- Selecione Desinstalar no menu que aparece.
- Depois que o dispositivo for desinstalado, escolha Açao na barra de menu.
- Selecione Procure por alterações de hardware para reinstalar o driver.
Observação Você pode ser solicitado a fornecer o caminho do driver. Se o driver for solicitado e você não o tiver, tente fazer o download do driver mais recente no site do fornecedor do hardware.
Código 19: o Windows não pode iniciar este dispositivo de hardware porque suas informações de configuração (no registro) estão incompletas ou danificadas. (Código 19)
Este erro pode ocorrer se mais de um serviço for definido para um dispositivo, houver uma falha ao abrir a chave de serviço ou o nome do driver não puder ser obtido da chave de serviço.
Resolução Recomendada
Desinstale e reinstale o driver
- No início, pesquise por gerenciador de Dispositivos e selecione Gerenciador de Dispositivos nos resultados.
- Clique com o botão direito no dispositivo na lista.
- Selecione Desinstalar no menu que aparece.
- Depois que o dispositivo for desinstalado, escolha Açao na barra de menu.
- Selecione Procure por alterações de hardware para reinstalar o driver.
Observação Você pode ser solicitado a fornecer o caminho do driver. Se o driver for solicitado e você não o tiver, tente fazer o download do driver mais recente no site do fornecedor do hardware.
Reverter para a configuração de registro bem-sucedida mais recente
Para reverter um sistema para a configuração bem-sucedida mais recente do registro, você pode reiniciar o computador no Modo de Segurança e selecione a opção Última configuração válida ou, se você criou um ponto de restauração do sistema, pode tentar restaurar para isto.
Código 21: o Windows está removendo este dispositivo. (Código 21)
Esse erro significa que o Windows está removendo o dispositivo. No entanto, o dispositivo ainda não foi completamente removido. Esse código de erro é temporário e existe apenas durante as tentativas de consultar e remover um dispositivo.
Resoluções Recomendadas
Você pode esperar o Windows terminar de remover o dispositivo ou reiniciar o computador.
- Aguarde alguns segundos e pressione a tecla F5 para atualizar a visualização do Gerenciador de Dispositivos.
- Se isso não resolver o problema, reinicie o computador. Clique em Iniciar, clique em Desligare, em seguida, selecione Reiniciar no Desligue o Windows caixa de diálogo para reiniciar o computador.
Código 22: este dispositivo está desabilitado. (Código 22)
O dispositivo foi desabilitado pelo usuário no Gerenciador de Dispositivos.
Resolução Recomendada
No Gerenciador de Dispositivos, clique em Açaoe clique em Habilitar dispositivo. Isso inicia o assistente Ativar dispositivo. Siga as instruções.
Código 24: Este dispositivo não está presente, não está funcionando corretamente ou não tem todos os seus drivers instalados. (Código 24)
O dispositivo está instalado incorretamente. O problema pode ser uma falha de hardware ou pode ser necessário um novo driver. Os dispositivos permanecem neste estado se tiverem sido preparados para remoção. Depois de remover o dispositivo, esse erro desaparece.
Resolução Recomendada
Remova o dispositivo e este erro deve ser resolvido.
Código 28: os drivers para este dispositivo não estão instalados. (Código 28)
Reinstale o driver do dispositivo manualmente
- No início, pesquise por gerenciador de Dispositivos e selecione Gerenciador de Dispositivos nos resultados.
- Clique com o botão direito no dispositivo na lista.
- Selecione Desinstalar no menu que aparece.
- Depois que o dispositivo for desinstalado, escolha Açao na barra de menu.
- Selecione Procure por alterações de hardware para reinstalar o driver.
Observação Você pode ser solicitado a fornecer o caminho do driver. Se o driver for solicitado e você não o tiver, tente fazer o download do driver mais recente no site do fornecedor do hardware.
Código 29: Este dispositivo está desativado porque o firmware do dispositivo não forneceu os recursos necessários. (Código 29)
Habilite o dispositivo no BIOS do dispositivo. Para obter informações sobre como fazer essa alteração, consulte a documentação do hardware ou entre em contato com o fabricante do seu computador.
Código 31: Este dispositivo não está funcionando corretamente porque o Windows não pode carregar os drivers necessários para este dispositivo. (Código 31)
Reinstale o driver do dispositivo usando o assistente de atualização de hardware
- No início, pesquise por gerenciador de Dispositivos e selecione Gerenciador de Dispositivos nos resultados.
- Clique com o botão direito no dispositivo na lista.
- No menu que aparece, escolha Atualizar driver para iniciar o assistente de atualização de hardware.
Observação Você pode ser solicitado a fornecer o caminho do driver. Se o driver for solicitado e você não o tiver, tente fazer o download do driver mais recente no site do fornecedor do hardware.
Código 32: um driver (serviço) para este dispositivo foi desativado. Um driver alternativo pode estar fornecendo essa funcionalidade. (Código 32)
O tipo de inicialização para este driver é definido como desabilitado no registro.
Resolução Recomendada
Reinstale o driver do dispositivo manualmente
- No início, pesquise por gerenciador de Dispositivos e selecione Gerenciador de Dispositivos nos resultados.
- Clique com o botão direito no dispositivo na lista.
- Selecione Desinstalar no menu que aparece.
- Depois que o dispositivo for desinstalado, escolha Açao na barra de menu.
- Selecione Procure por alterações de hardware para reinstalar o driver.
Observação Você pode ser solicitado a fornecer o caminho do driver. Se o driver for solicitado e você não o tiver, tente fazer o download do driver mais recente no site do fornecedor do hardware.
Código 33: o Windows não pode determinar quais recursos são necessários para este dispositivo. (Código 33)
O tradutor que determina os tipos de recursos exigidos pelo dispositivo falhou.
Resoluções Recomendadas
- Tente usar o utilitário de configuração do BIOS ou atualize o BIOS.
- Configure, repare ou substitua o hardware.
Entre em contato com o fornecedor do hardware do dispositivo para obter mais informações sobre como atualizar o BIOS e como configurar ou substituir o dispositivo.
Código 34: o Windows não pode determinar as configurações para este dispositivo. Consulte a documentação que acompanha este dispositivo e use a guia Recursos para definir a configuração. (Código 34)
O dispositivo requer configuração manual. Consulte a documentação do hardware ou entre em contato com o fornecedor do hardware para obter instruções sobre como configurar manualmente o dispositivo. Depois de configurar o próprio dispositivo, você pode usar a guia Recursos no Gerenciador de dispositivos para definir as configurações de recursos no Windows.
Código 35: o firmware do sistema do seu computador não inclui informações suficientes para configurar e usar corretamente este dispositivo. Para usar este dispositivo, entre em contato com o fabricante do computador para obter uma atualização de firmware ou BIOS. (Código 35)
A tabela Multiprocessor System (MPS), que armazena as atribuições de recursos para o BIOS, não tem uma entrada para o seu dispositivo e deve ser atualizada.
Resolução Recomendada
Contate o fabricante do seu computador para atualizar o BIOS.
Código 36: Este dispositivo está solicitando uma interrupção PCI, mas está configurado para uma interrupção ISA (ou vice-versa). Use o programa de configuração do sistema do computador para reconfigurar a interrupção para este dispositivo. (Código 36)
A tradução do pedido de interrupção (IRQ) falhou.
Resolução Recomendada
Altere as configurações de reservas de IRQ no BIOS.
Para obter mais informações sobre como alterar as configurações do BIOS, consulte a documentação do hardware ou entre em contato com o fabricante do seu computador. Você também pode tentar usar a ferramenta de configuração do BIOS para alterar as configurações das reservas de IRQ (se essas opções existirem). O BIOS pode ter opções para reservar certos IRQs para interconexão de componentes periféricos (PCI) ou dispositivos ISA.
Código 37: o Windows não pode inicializar o driver de dispositivo para este hardware. (Código 37)
O driver retornou uma falha ao executar a rotina DriverEntry.
Resolução Recomendada
Reinstale o driver do dispositivo manualmente
- No início, pesquise por gerenciador de Dispositivos e selecione Gerenciador de Dispositivos nos resultados.
- Clique com o botão direito no dispositivo na lista.
- Selecione Desinstalar no menu que aparece.
- Depois que o dispositivo for desinstalado, escolha Açao na barra de menu.
- Selecione Procure por alterações de hardware para reinstalar o driver.
Observação Você pode ser solicitado a fornecer o caminho do driver. Se o driver for solicitado e você não o tiver, tente fazer o download do driver mais recente no site do fornecedor do hardware.
Código 38: o Windows não pode carregar o driver de dispositivo para este hardware porque uma instância anterior do driver de dispositivo ainda está na memória. (Código 38)
O driver não pôde ser carregado porque uma instância anterior ainda está carregada.
Resolução Recomendada
Reinicie o seu computador. Em Iniciar, clique em Desligare, em seguida, selecione Reiniciar.
Código 39: o Windows não pode carregar o driver de dispositivo para este hardware. O driver pode estar corrompido ou ausente. (Código 39)
Reinstale o driver do dispositivo manualmente
- No início, pesquise por gerenciador de Dispositivos e selecione Gerenciador de Dispositivos nos resultados.
- Clique com o botão direito no dispositivo na lista.
- Selecione Desinstalar no menu que aparece.
- Depois que o dispositivo for desinstalado, escolha Açao na barra de menu.
- Selecione Procure por alterações de hardware para reinstalar o driver.
Observação Você pode ser solicitado a fornecer o caminho do driver. Se o driver for solicitado e você não o tiver, tente fazer o download do driver mais recente no site do fornecedor do hardware.
Código 40: o Windows não pode acessar este hardware porque as informações da chave de serviço no registro estão ausentes ou foram gravadas incorretamente. (Código 40)
As informações na subchave de serviço do registro para o driver são inválidas.
Resolução Recomendada
Reinstale o driver do dispositivo manualmente
- No início, pesquise por gerenciador de Dispositivos e selecione Gerenciador de Dispositivos nos resultados.
- Clique com o botão direito no dispositivo na lista.
- Selecione Desinstalar no menu que aparece.
- Depois que o dispositivo for desinstalado, escolha Açao na barra de menu.
- Selecione Scan for mudanças de hardware para reinstalar o driver.
Observação Você pode ser solicitado a fornecer o caminho do driver. Se o driver for solicitado e você não o tiver, tente fazer o download do driver mais recente no site do fornecedor do hardware.
Código 41: O Windows carregou com êxito o driver de dispositivo para este hardware, mas não consegue encontrar o dispositivo de hardware. (Código 41)
Esse problema ocorre se você instalar um driver para um dispositivo que não seja Plug and Play, mas o Windows não conseguir localizar o dispositivo.
Resolução Recomendada
Reinstale o driver do dispositivo manualmente
- No início, pesquise por gerenciador de Dispositivos e selecione Gerenciador de Dispositivos nos resultados.
- Clique com o botão direito no dispositivo na lista.
- Selecione Desinstalar no menu que aparece.
- Depois que o dispositivo for desinstalado, escolha Açao na barra de menu.
- Selecione Scan for mudanças de hardware para reinstalar o driver.
Observação Você pode ser solicitado a fornecer o caminho do driver. Se o driver for solicitado e você não o tiver, tente fazer o download do driver mais recente no site do fornecedor do hardware.
Código 42: o Windows não pode carregar o driver de dispositivo para este hardware porque já existe um dispositivo duplicado em execução no sistema. (Código 42)
Um dispositivo duplicado foi detectado. Este erro ocorre quando um driver de barramento cria incorretamente dois subprocessos com nomes idênticos (conhecido como driver de barramento erro), ou quando um dispositivo com um número de série é descoberto em um novo local antes de ser removido do antigo localização.
Resolução Recomendada
Reinicie o seu computador. Em Iniciar, clique em Desligare, em seguida, selecione Reiniciar.
Código 43: o Windows parou este dispositivo porque relatou problemas. (Código 43)
Um dos drivers que controlam o dispositivo notificou o sistema operacional de que o dispositivo falhou de alguma maneira.
Resolução Recomendada
Se você já tentou a seção "Tente estas etapas primeiro", verifique a documentação do hardware ou entre em contato com o fabricante para obter mais informações sobre como diagnosticar o problema.
Reinstale o driver do dispositivo manualmente
- No início, pesquise por gerenciador de Dispositivos e selecione Gerenciador de Dispositivos nos resultados.
- Clique com o botão direito no dispositivo na lista.
- Selecione Desinstalar no menu que aparece.
- Depois que o dispositivo for desinstalado, escolha Açao na barra de menu.
- Selecione Scan for mudanças de hardware para reinstalar o driver.
Observação Você pode ser solicitado a fornecer o caminho do driver. Se o driver for solicitado e você não o tiver, tente fazer o download do driver mais recente no site do fornecedor do hardware.
Código 44: um aplicativo ou serviço desligou este dispositivo de hardware. (Código 44)
Reinicie o seu computador. Em Iniciar, clique em Desligare, em seguida, selecione Reiniciar.
Código 45: Atualmente, este dispositivo de hardware não está conectado ao computador. Para corrigir esse problema, reconecte este dispositivo de hardware ao computador. (Código 45)
Este erro ocorre se um dispositivo que estava conectado anteriormente ao computador não estiver mais conectado. Para resolver esse problema, reconecte este dispositivo de hardware ao computador.
Resolução Recomendada
Nenhuma resolução é necessária. Esse código de erro é usado apenas para indicar o status desconectado do dispositivo e não exige que você o resolva. O código de erro é resolvido automaticamente quando você conecta o dispositivo associado ao computador.
Código 46: o Windows não pode obter acesso a este dispositivo de hardware porque o sistema operacional está sendo encerrado. O dispositivo de hardware deve funcionar corretamente na próxima vez que você iniciar o computador. (Código 46)
O dispositivo não está disponível porque o sistema está sendo encerrado.
Resolução Recomendada
Nenhuma resolução é necessária. O dispositivo de hardware deve funcionar corretamente na próxima vez que você iniciar o computador. Este código de erro só é definido quando Verificador de motorista está ativado e todos os aplicativos já foram encerrados.
Código 47: O Windows não pode usar este dispositivo de hardware porque ele foi preparado para remoção segura, mas não foi removido do computador. Para corrigir esse problema, desconecte este dispositivo do computador e conecte-o novamente. (Código 47)
Esse código de erro ocorre apenas se você usou o aplicativo Remoção segura para preparar o dispositivo para remoção ou pressionou um botão físico de ejeção.
Resolução Recomendada
Desconecte o dispositivo do computador e conecte-o novamente. Reinicie o computador se isso não resolver o erro. Em Iniciar, clique em Desligare, em seguida, selecione Reiniciar.
Código 48: O software para este dispositivo foi bloqueado desde o início porque ele tem problemas com o Windows. Contate o fornecedor do hardware para obter um novo driver. (Código 48)
Contate o fabricante do seu dispositivo de hardware para obter a versão mais recente ou o driver atualizado. Em seguida, instale-o em seu computador.
Código 49: o Windows não pode iniciar novos dispositivos de hardware porque a seção do sistema é muito grande (excede o limite de tamanho do registro). (Código 49)
A seção do sistema excedeu seu tamanho máximo e os novos dispositivos não podem funcionar até que o tamanho seja reduzido. A seção do sistema é uma parte permanente do registro associada a um conjunto de arquivos que contém informações relacionadas à configuração do computador no qual o sistema operacional está instalado. Os itens configurados incluem aplicativos, preferências do usuário, dispositivos e assim por diante. O problema pode ser em dispositivos específicos que não estão mais conectados ao computador, mas ainda estão listados na seção do sistema.
Resolução Recomendada
Desinstale qualquer dispositivo de hardware que não esteja mais usando.
- Defina o Gerenciador de dispositivos para mostrar os dispositivos que não estão mais conectados ao computador.
- Em Iniciar, clique em Corre.
- Na caixa Abrir, digite cmd. A janela Prompt de Comando é aberta.
- No prompt, digite o seguinte comando e pressione Enter: definir devmgr_show_nonpresent_devices = 1
- No Gerenciador de Dispositivos, clique em Visualizare clique em Mostrar dispositivos ocultos. Agora você poderá ver os dispositivos que não estão conectados ao computador.
- Selecione um dispositivo ausente. No Motorista guia, escolha Desinstalar.
- Repita a etapa 3 para todos os dispositivos ausentes que você não está mais usando. Em seguida, reinicie o computador.
- Verifique a caixa de diálogo Propriedades do dispositivo no Gerenciador de dispositivos para ver se o erro foi resolvido.
Código 50: o Windows não pode aplicar todas as propriedades para este dispositivo. As propriedades do dispositivo podem incluir informações que descrevem os recursos e configurações do dispositivo (como configurações de segurança, por exemplo). Para corrigir esse problema, você pode tentar reinstalar este dispositivo. No entanto, recomendamos que você contate o fabricante do hardware para obter um novo driver. (Código 50)
Reinstale o driver do dispositivo manualmente
- No início, pesquise por gerenciador de Dispositivos e selecione Gerenciador de Dispositivos nos resultados.
- Clique com o botão direito no dispositivo na lista.
- Selecione Desinstalar no menu que aparece.
- Depois que o dispositivo for desinstalado, escolha Açao na barra de menu.
- Selecione Scan for mudanças de hardware para reinstalar o driver.
Observação Você pode ser solicitado a fornecer o caminho do driver. Se o driver for solicitado e você não o tiver, tente fazer o download do driver mais recente no site do fornecedor do hardware.
Código 51: Este dispositivo está atualmente esperando em outro dispositivo ou conjunto de dispositivos para iniciar. (Código 51)
Atualmente, não há solução para este problema. Para ajudar a diagnosticar o problema, examine outros dispositivos com falha na árvore de dispositivos dos quais este dispositivo pode depender. Se você puder determinar por que outro dispositivo relacionado não foi iniciado, poderá resolver esse problema.
Código 52: o Windows não pode verificar a assinatura digital dos drivers necessários para este dispositivo. Uma alteração recente de hardware ou software pode ter instalado um arquivo que está assinado incorretamente ou danificado, ou que pode ser um software malicioso de origem desconhecida. (Código 52)
O driver pode não estar assinado ou estar corrompido.
Resolução Recomendada
Baixe o driver mais recente do site do fabricante do hardware ou entre em contato com o fabricante para obter ajuda.
Código 53: Este dispositivo foi reservado para uso pelo depurador do kernel do Windows durante esta sessão de inicialização. (Código 53)
Desative a depuração do kernel do Windows para permitir que o dispositivo seja iniciado normalmente.
Código 54: Este dispositivo falhou e está passando por uma reinicialização. (Código 54)
Este é um código de problema intermitente atribuído enquanto um método de redefinição de ACPI está sendo executado. Se o dispositivo nunca reiniciar devido a uma falha, ele ficará preso neste estado e o sistema deverá ser reinicializado.
Resolução Recomendada
Reinicie o seu computador. Em Iniciar, clique em Desligare, em seguida, selecione Reiniciar.