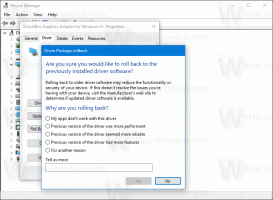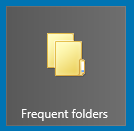Argumentos da linha de comando da área de trabalho remota (mstsc.exe)
mstsc.exe é o software cliente integrado que permite a conexão a um computador via Remote Desktop Protocol (RDP). É um protocolo de rede especial que permite ao usuário estabelecer uma conexão entre dois computadores e acessar a área de trabalho de um host remoto. O computador local costuma ser chamado de "cliente". Se você estiver executando o Windows, na maioria dos casos, você usa mstsc.exe para se conectar a outro computador com RDP.
Observação: Qualquer edição do Windows 10 pode atuar como cliente de área de trabalho remota. Para hospedar uma sessão remota, você precisa estar executando o Windows 10 Pro ou Enterprise. Você pode se conectar a um host da Área de Trabalho Remota do Windows 10 de outro PC executando o Windows 10 ou de uma versão anterior do Windows, como Windows 7 ou Windows 8, ou Linux. O Windows 10 vem com software cliente e servidor pronto para usar, então você não precisa de nenhum software extra instalado.
Você pode encontrar o atalho para abrir uma nova sessão de Área de Trabalho Remota no menu Iniciar. Ele está localizado em Acessórios do Windows \ Conexão de área de trabalho remota. Veja a seguinte captura de tela:
Como alternativa, você pode iniciar o aplicativo de conexão de área de trabalho remota na caixa de diálogo Executar (pressione as teclas Win + R juntas) digitando mstsc.exe na caixa Executar.
o mstsc.exe aplicativo suporta uma série de opções de linha de comando úteis que você pode aplicar na caixa de diálogo Executar ou executando o aplicativo a partir do prompt de comando ou PowerShell. Vamos revisá-los.
Argumentos da linha de comando da área de trabalho remota (mstsc.exe)
Dica: você pode ver uma breve descrição das opções disponíveis executando o seguinte comando:
mstsc.exe /?
A sintaxe é a seguinte:
MSTSC [] [/ v: ] [/ g: ] [/ admin] [/ f [ullscreen]] [/ w: /h: ] [/ público] | [/ span] [/ multimon] [/ edit "arquivo de conexão"] [/ restrictedAdmin] [/ remoteGuard] [/ prompt] [/ shadow: [/ control] [/ noConsentPrompt]]
"arquivo de conexão" - Especifica o nome de um arquivo .RDP para a conexão.
/v: - Especifica o PC remoto ao qual você deseja se conectar.
/g: - Especifica o servidor RD Gateway a ser usado para a conexão. Este parâmetro é lido apenas se o terminal PC remoto for especificado com / v.
/admin - Conecta você à sessão de administração de um PC remoto.
/ f - Inicia a Área de Trabalho Remota em modo de tela inteira.
/w: - Especifica a largura da janela Remote Desktop.
/h: - Especifica a altura da janela da Área de Trabalho Remota.
/public - Executa a Área de Trabalho Remota em modo público.
/span - Corresponde a largura e altura da área de trabalho remota com a área de trabalho virtual local, abrangendo vários monitores, se necessário. Para abranger os monitores, eles devem ser organizados para formar um retângulo.
/multimon - Configura o layout do monitor de sessão dos Serviços de Área de Trabalho Remota para ser idêntico à configuração atual do lado do cliente.
/edit - Abre o arquivo de conexão .RDP especificado para edição.
/restrictedAdmin - Conecta você ao PC remoto no modo de administração restrita. Neste modo, as credenciais não serão enviadas para o PC remoto, o que pode protegê-lo se você se conectar a um PC que foi comprometido. No entanto, as conexões feitas do PC remoto podem não ser autenticadas por outros PCs, o que pode afetar a funcionalidade e a compatibilidade do aplicativo. Este parâmetro implica / admin.
/remoteGuard - Conecta seu dispositivo a um dispositivo remoto usando Remote Guard. O Remote Guard impede que as credenciais sejam enviadas para o PC remoto, o que pode ajudar a proteger suas credenciais se você se conectar a um PC remoto que foi comprometido. Ao contrário do modo de administração restrita, o Remote Guard também oferece suporte a conexões feitas do PC remoto, redirecionando todas as solicitações de volta para o seu dispositivo.
/prompt - Solicita suas credenciais quando você se conecta ao PC remoto.
/shadow: - especifica o ID da sessão a ser sombra.
/control - Permite o controle da sessão durante o sombreamento.
/noConsentPrompt - Permite sombreamento sem o consentimento do usuário.
Artigos de interesse:
- Como ativar a área de trabalho remota (RDP) no Windows 10
- Conecte-se ao Windows 10 usando a Área de Trabalho Remota (RDP)
- Alterar porta de área de trabalho remota (RDP) no Windows 10
- Atalhos de teclado da Área de Trabalho Remota (RDP) no Windows 10
É isso.