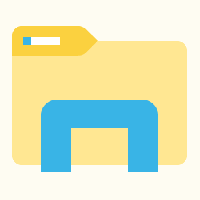Alterar ações de deslizar para notificação de e-mail do Windows 10
Como alterar as ações de furto para notificação de email do Windows 10
Quando você recebe um novo e-mail no Windows 10, o aplicativo Mail exibe uma notificação, que permanece brevemente visível na tela e, em seguida, vai para a Central de ações. Por padrão, permite 'sinalizar' ou 'arquivar' a mensagem. Além disso, se você deslizar para a direita na notificação, a mensagem será arquivada, e deslizar para a esquerda permite que você defina ou desmarque uma sinalização para a mensagem. Você pode querer personalizar essas ações. Por exemplo, você pode definir 'Marcar como lida / não lida' e 'Excluir' como suas ações de deslizar padrão para notificações do aplicativo Mail.
O Windows 10 inclui um aplicativo pré-instalado, 'Mail and Calendar'. O aplicativo se destina a fornecer funcionalidade básica de e-mail e calendário para usuários do Windows 10. Ele oferece suporte a várias contas, vem com configurações predefinidas para adicionar rapidamente contas de e-mail de serviços populares e inclui todas as funcionalidades essenciais para ler, enviar e receber e-mails.
O aplicativo Mail permite fazer anotações em fotos ou adicionar um desenho usando uma caneta ou o dedo. Vou ao Empate guia na faixa de opções para começar.
- Insira uma tela de desenho da faixa de opções em qualquer lugar do seu e-mail para adicionar um esboço.
- Faça anotações em qualquer imagem desenhando sobre ou próximo a ela.
- Use efeitos de tinta como galáxia, arco-íris e canetas coloridas de ouro rosa.
Além disso, o aplicativo Mail vem com a capacidade de personalizar a imagem de fundo do aplicativo, conforme descrito na postagem Altere o plano de fundo do aplicativo Mail para uma cor personalizada no Windows 10.
Ao receber um novo e-mail, você verá uma notificação.
Por padrão, a notificação inclui as ações 'Definir sinalizador' e 'Arquivar'. Além disso, você pode
- desliza para a direita para definir ou limpar uma bandeira
- deslize para a esquerda para arquivar a mensagem de e-mail que você recebeu.
Se você não estiver satisfeito com esses padrões, poderá alterá-los para algo que seja mais conveniente para você.
Para alterar as ações de deslizar para a notificação de email do Windows 10,
- Abra o aplicativo Mail. Você pode encontrá-lo no menu Iniciar. Dica: para economizar seu tempo, use o navegação alfabética para chegar rapidamente ao aplicativo Mail.
- No aplicativo Mail, clique no ícone de engrenagem para abrir o painel Configurações. Veja a imagem abaixo.
- Nas configurações do aplicativo, clique em Lista de mensagens.
- Debaixo Ações de deslizar, selecione a ação desejada para o Deslizar para a direita / pairar opção.
- Agora, mude a ação para Deslize para a esquerda / pairar se necessário.
Você terminou.
No exemplo abaixo, alterei as ações para 'Marcar como lida / não lida' e 'Excluir', respectivamente. Agora posso deslizar para a direita para marcar a mensagem recebida como lida ou deslizar para a esquerda para me livrar dela instantaneamente. Ou posso clicar nos botões apropriados.
É isso!
Artigos relacionados:
- Desativar texto de visualização de mensagem no aplicativo de email do Windows 10
- Alterar a fonte padrão do aplicativo Mail no Windows 10
- Adicionar esboços a mensagens no aplicativo Mail no Windows 10
- Alterar a densidade do espaçamento no aplicativo Mail do Windows 10
- Como redefinir o aplicativo Mail no Windows 10
- Desativar imagens do remetente no aplicativo Windows 10 Mail
- Fixar pasta de e-mail no menu Iniciar do Windows 10
- Alterar a densidade do espaçamento no aplicativo Mail do Windows 10
- Desativar a abertura automática do próximo item no Windows 10 Mail
- Desativar Marcar como Lido no Windows 10 Mail
- Altere o plano de fundo do aplicativo Mail para uma cor personalizada no Windows 10
- Como desativar o agrupamento de mensagens no Windows 10 Mail