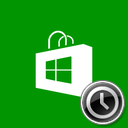Dimensione todas as colunas para caber no Explorador de Arquivos do Windows 10
Se estiver usando a exibição Detalhes para arquivos e pastas no Explorador de Arquivos, você pode alterar a largura de todas as colunas para ajustar seu conteúdo. Isso irá melhorar sua produtividade e economizar muito tempo quando você tiver que lidar com colunas e tabelas.
Propaganda
Em primeiro lugar, abra o File Explorer. Clique na guia Exibir da Faixa de Opções e ative a exibição "Detalhes":
 Bem na guia "Exibir" da Faixa de Opções, você encontrará o botão Dimensione todas as colunas para caber. Clique:
Bem na guia "Exibir" da Faixa de Opções, você encontrará o botão Dimensione todas as colunas para caber. Clique:

Alternativamente, você pode clicar com o botão direito na linha da barra de título da coluna. No menu de contexto da barra de título da coluna, você encontrará alguns comandos.
 Isso é útil quando você tem minimizado ou desabilitou a faixa de opções no Windows 10.
Isso é útil quando você tem minimizado ou desabilitou a faixa de opções no Windows 10.
Dica: você pode adicione Dimensionar todas as colunas para caber no menu de contexto no Windows 10. Se você estiver usando a visualização Detalhes para arquivos e pastas no Explorador de Arquivos, isso aumentará sua produtividade e economizará muito tempo quando tiver que lidar com colunas e tabelas.
Finalmente, você pode usar um atalho de teclado secreto. Clique em qualquer arquivo ou pasta e pressione Ctrl + + teclas de atalho (Ctrl e a tecla mais) no teclado. Todas as colunas serão redimensionadas para caber!
Observe que pode ser necessário pressionar a tecla '+' no teclado numérico do teclado. Se você tem um teclado sem um teclado numérico dedicado como alguns laptops, então você poderia precisa usar a tecla Fn junto com Ctrl para inserir a tecla '+' corretamente. A tecla + na tecla com o sinal de 'igual a' (=) não funciona para este truque.
Esse truque útil funciona em muitos lugares e aplicativos do Windows. É aplicável ao Windows Explorer no Windows XP também.
Por exemplo, você pode usá-lo no aplicativo Editor do Registro para redimensionar as colunas no painel direito.
 A guia "Detalhes" do Gerenciador de Tarefas vem com uma grade que também pode ser redimensionada usando a sequência de teclas mencionada.
A guia "Detalhes" do Gerenciador de Tarefas vem com uma grade que também pode ser redimensionada usando a sequência de teclas mencionada.  Nota: No Windows 10, há um novo aplicativo Gerenciador de Tarefas, que permite que você para copiar os detalhes do processo e tem novos recursos úteis como cálculo de impacto de inicialização. Enquanto no Gerenciador de Tarefas antigo e clássico, você era capaz de redimensionar colunas da mesma maneira em qualquer guia usando este Ctrl++ combinação de teclas, o novo Gerenciador de Tarefas só permite que você use isso na guia Detalhes. Em outras guias, a Microsoft implementou a capacidade de mostrar os dados como uma lista hierárquica, ou seja, "visualização em árvore". Essa visualização em árvore é um controle completamente diferente, portanto, não permite que você use este atalho de teclado.
Nota: No Windows 10, há um novo aplicativo Gerenciador de Tarefas, que permite que você para copiar os detalhes do processo e tem novos recursos úteis como cálculo de impacto de inicialização. Enquanto no Gerenciador de Tarefas antigo e clássico, você era capaz de redimensionar colunas da mesma maneira em qualquer guia usando este Ctrl++ combinação de teclas, o novo Gerenciador de Tarefas só permite que você use isso na guia Detalhes. Em outras guias, a Microsoft implementou a capacidade de mostrar os dados como uma lista hierárquica, ou seja, "visualização em árvore". Essa visualização em árvore é um controle completamente diferente, portanto, não permite que você use este atalho de teclado.
Se você não estiver satisfeito com o novo gerenciador de tarefas, recupere o antigo usando este tutorial: Como restaurar o bom e velho Gerenciador de Tarefas no Windows 10.