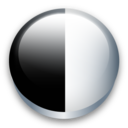Crie PNGs transparentes com o Paint 3D no Windows 10
O Windows 10 vem com um novo aplicativo Universal (UWP) chamado Paint 3D. Apesar do nome, o aplicativo não é uma continuação adequada do clássico MS Paint. É um editor de imagens moderno e completamente diferente que permite criar e trabalhar com objetos 2D e 3D e vem com uma série de efeitos e ferramentas que não estavam disponíveis no app clássico.
O que é Paint 3D?
Paint 3D é um novo aplicativo integrado no Windows 10. A Microsoft incluiu o aplicativo Paint 3D, além de o aplicativo Paint clássico desde a atualização dos criadores. Também suporta entrada de caneta. Possui ferramentas como marcadores, pincéis, várias ferramentas de arte para ajudar os usuários a criar objetos. O aplicativo possui ferramentas para transformar desenhos 2D em objetos 3D.
Em algum momento, a Microsoft se livrará do aplicativo clássico. Atualmente, a empresa está considerando movê-lo para a loja.
Em versões recentes do Windows 10, o Paint 3D foi integrado com Ferramenta de recorte e Microsoft Paint. Ambos os aplicativos agora vêm com um botão especial na barra de ferramentas que permite abrir o Paint 3D a partir deles. A integração entre o Snipping Tool e o Paint 3D é muito fácil. A captura de tela que você tirou com a Ferramenta de Recorte será aberta no Paint 3D, para que você possa editá-la diretamente. Quando a imagem é aberta no Paint 3D, você pode mover ou excluir objetos dela com a seleção mágica, fazer anotações, adicionar objetos 3D etc. No entanto, se você tem algum desenho aberto no Paint clássico, o botão Paint 3D não funciona como esperado. O desenho não será aberto no Paint 3D. O botão apenas abre o aplicativo Paint 3D com uma tela em branco.
Usando o Paint 3D, você pode criar imagens PNG transparentes. por exemplo. você pode fazer alguma imagem de logotipo com um fundo transparente, como é amplamente feito na Internet. Vamos ver como isso pode ser feito.
Crie PNGs transparentes com o Paint 3D
Passo 1: Defina a tela como transparente. Clique no botão Tela da barra de ferramentas e ative a opção Tela transparente.
Passo 2: Certifique-se de que não haja nenhuma tinta indesejada na tela.
Etapa 3: Desenhe os objetos desejados ou cole o logotipo na tela.
Passo 4: Clique no botão de menu (o botão mais à esquerda na barra de ferramentas) e selecione Exportar arquivo - PNG 2D.
O resultado será o seguinte:
É isso. Graças a Jen Gentleman para esta dica.
Artigos relacionados:
- Remova a edição com o Paint 3D do menu de contexto no Windows 10
- Como remover e desinstalar o Paint 3D no Windows 10