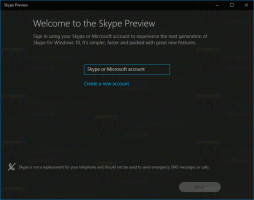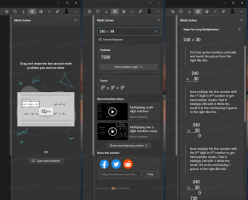Alterar a velocidade de rolagem do mouse no Windows 10

No Windows 10, você pode alterar o número de linhas que o documento ativo rolará para cada movimento da roda do mouse. Além disso, você pode fazê-lo rolar uma tela de texto por vez. Veja como isso pode ser feito.
Você pode usar o miniaplicativo de Propriedades do mouse clássico, o aplicativo Configurações moderno ou um ajuste do Registro para configurar o número de linhas do recurso de rolagem da roda do mouse no Windows 10. Vamos revisar todos esses métodos.
Para alterar a velocidade de rolagem do mouse no Windows 10, faça o seguinte.
- Abra o App de configurações.
- Vamos para Dispositivos -> Mouse.
- À direita, selecione Várias linhas de uma vez debaixo Role a roda do mouse para rolar.
- Ajuste a posição do controle deslizante para especificar o número de linhas entre 1 a 100 linhas por vez. Por padrão, é definido como 3.
- Para configurar a roda do mouse para rolar uma tela por vez, selecione Uma tela de cada vez de Role a roda do mouse para rolar lista suspensa.
Você terminou. Você pode fechar o aplicativo Configurações.
Alterar a velocidade de rolagem do mouse usando as propriedades do mouse
- Abra o Painel de controle clássico.
- Vamos para Painel de controle \ Hardware e som.
- Clique no Mouse ligação.
- Na próxima caixa de diálogo, abra a guia Roda.
- Configure o Rolagem Vertical opções. Defina o número desejado de linhas para rolar por vez ou habilite o Uma tela de cada vez opção.
Você terminou.
Altere a velocidade de rolagem do mouse com um ajuste no registro
- Abra o Aplicativo Editor de registro.
- Vá para a seguinte chave do Registro.
HKEY_CURRENT_USER \ Control Panel \ Mouse
Veja como acessar uma chave de registro com um clique.
- À direita, modifique o valor da string (REG_SZ) denominado WheelScrollLines.
- Defina seus dados de valor para um número entre 1 e 100 para o número de linhas a rolar por vez.
- Para habilitar a opção Uma tela de cada vez, definir WheelScrollLines para -1.
- Para que as alterações feitas pelo ajuste do Registro tenham efeito, você precisa sair e entre em sua conta de usuário.
É isso.