Como personalizar as dicas de atalho no Windows 10
Os atalhos de arquivo estão no Windows desde o Windows 95. Um atalho é meramente um link para outro arquivo ou pasta no sistema de arquivos do disco rígido ou para algum objeto do sistema. O objeto ao qual eles se vinculam é chamado de destino. Os arquivos de atalho podem ser colocados em qualquer lugar - na área de trabalho, no menu Iniciar ou fixados na barra de tarefas. Quando você passa o mouse sobre um atalho, uma dica de ferramenta é exibida. Hoje, veremos como tornar esses indicadores úteis e exibir mais detalhes sobre os atalhos, em vez de apenas o comentário do atalho.
Propaganda
Quando você passa o mouse sobre um atalho, obtém uma dica de ferramenta (também conhecida como infotip) mostrando a propriedade do comentário.
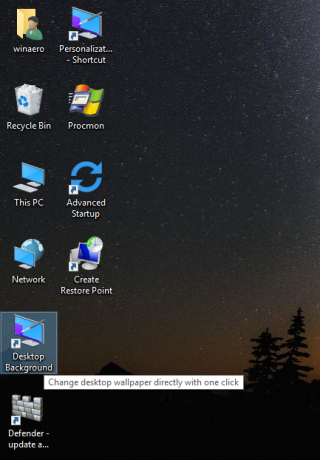
O comentário e outras propriedades relacionadas são geralmente armazenados no sistema de arquivos ou dentro do arquivo de atalho.
Os arquivos de atalho têm a extensão .LNK, mas
está sempre oculto pelo Explorador de Arquivos. Os atalhos armazenam informações como a linha de comando de destino, tecla de atalho de atalho, tipo de destino, ícone, informações sobre se o atalho deve ser executado como administrador e outras informações. Todas essas informações são muito úteis.Além desses detalhes clássicos, a partir do Windows Vista, o aplicativo Explorer é capaz de ler os valores de metadados para arquivos e pastas. O aplicativo Explorer atualizado pode exibir essas informações adicionais de uma lista muito grande de propriedades descrito no MSDN.
Essas propriedades de metadados podem ser mostradas, por exemplo, no painel Detalhes do Explorer. Vamos ver como mostrar alguns dos mais úteis que se aplicam aos atalhos por meio de suas dicas de ferramentas.
Isso pode ser feito com um simples ajuste no Registro.
Para personalizar dicas de atalho no Windows 10, faça o seguinte.
- Abrir Editor de registro.
- Vá para a seguinte chave do Registro:
HKEY_CLASSES_ROOT \ .lnk \ ShellEx \ {00021500-0000-0000-C000-000000000046}Dica: Veja como pular para a chave de registro desejada com um clique.
- Clique com o botão direito na chave chamada {00021500-0000-0000-C000-000000000046} e exporte-a como um arquivo para fins de backup.

 Em seguida, clique com o botão direito novamente e exclua esta subchave {00021500-0000-0000-C000-000000000046}.
Em seguida, clique com o botão direito novamente e exclua esta subchave {00021500-0000-0000-C000-000000000046}.
- Em seguida, vá para o seguinte caminho do Registro:
HKEY_CLASSES_ROOT \ lnkfile
- Crie aqui um novo valor de string e nomeie-o InfoTip. Defina seus dados de valor com o seguinte valor (você pode copiar e colar nos dados do valor PreviewDetails):
prop: Sistema. Comente; Sistema. Ligação. TargetParsingPath; Sistema. ItemFolderPathDisplay
Veja a seguinte captura de tela:
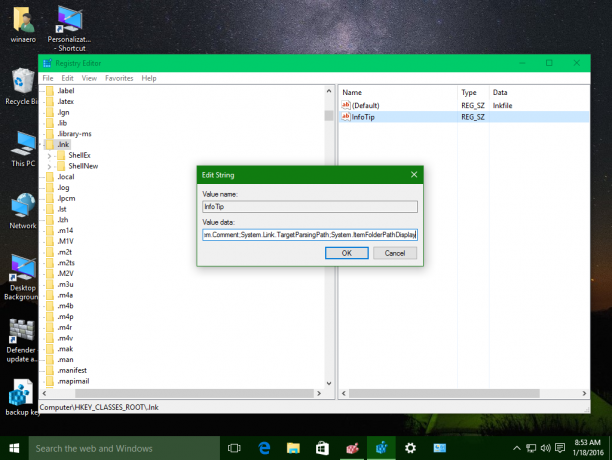
Agora passe o mouse sobre um atalho. O resultado será o seguinte: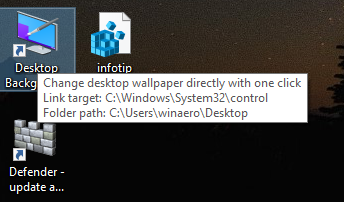
Usando esse truque simples, você pode tornar as dicas de atalho realmente úteis no Windows 10. Além do comentário, ele também mostrará o caminho de destino do atalho e a localização do atalho.
Para economizar seu tempo, preparei arquivos do Registro prontos para usar:
Baixar arquivos de registro
Clique duas vezes no arquivo "enable custom shortcut tooltip.reg" para habilitar essas dicas estendidas. O arquivo de desfazer está incluído.
Recomendo que você leia nosso artigo anterior sobre este truque: Como mostrar mais detalhes para atalhos no Windows 8.1, Windows 8 e Windows 7. Ele tem mais detalhes técnicos de como esse ajuste funciona.
É isso.

