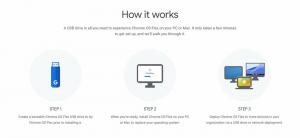Como fazer uma captura de tela da página aberta no Firefox sem usar complementos
Eu gostaria de compartilhar com você vários comandos integrados úteis no Mozilla Firefox que podem aumentar sua produtividade e economizar seu tempo. Para tais tarefas, o Firefox possui dezenas de complementos, mas poucos usuários sabem que é possível executar comandos simples no Firefox para fazê-los. Começaremos com um tutorial simples sobre como fazer uma captura de tela da página aberta sem usar nenhum complemento.
Para fazer uma captura de tela da página aberta no Firefox, execute as seguintes etapas:
- Abra o Firefox e pressione Shift + F2 no teclado. O Firefox abrirá um console / linha de comando na parte inferior da tela.
- Digite o seguinte comando dentro dele:
captura de tela
- Pressione Enter. A captura de tela da página atual será salva na pasta de downloads padrão. Você verá uma notificação do sistema no canto inferior esquerdo do navegador Firefox.
Você pode personalizar o comportamento do comando de captura de tela. Ele oferece suporte a argumentos adicionais, da seguinte maneira:
nome do arquivo da captura de tela
Permite que você especifique um nome de arquivo quando a captura de tela é tirada. O nome do arquivo deve ter a extensão '.png'.
captura de tela - cromo
Tirará uma nova captura de tela com a moldura da janela, ou seja, a captura de tela incluirá o cromo da janela do navegador. Por padrão, apenas o conteúdo da página é capturado, não as bordas da janela.
captura de tela - página inteira
Especifica que a captura de tela também deve incluir partes da página da web que estão fora da visualização atual, o que significa que as partes da página que estão fora dos limites e são visíveis apenas quando você rola também serão capturado.
Dica: se você tiver algum problema com o comando de captura de tela, tente iniciar o Firefox no Modo de Segurança conforme descrito aqui: Como iniciar o Firefox em modo de segurança. Para mim, ele falhou quando o addon "The Fox, only better" foi instalado.
É isso. Você pode aprender mais sobre este comando digitando "help screenshot" (sem aspas) na linha de comando do Firefox. Muito legal, não é?