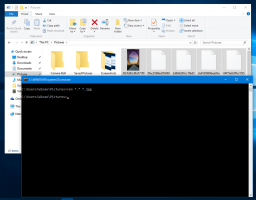Como exportar e importar associações de arquivos no Windows 10

Depois de instalar seus aplicativos favoritos no Windows 10 e os tipos de arquivo associados a esses aplicativos favoritos, você deseja que eles continuem assim. No entanto, o Windows 10 às vezes os redefine para os padrões recomendados pela Microsoft. Você pode achar útil exportar suas preferências para um arquivo. Dessa forma, você pode restaurá-los posteriormente em uma nova conta de usuário ou após uma nova compilação do Windows 10 instalar. Vamos ver como isso pode ser feito.
O Windows 10 permite que você exporte suas associações de arquivo atuais usando a ferramenta DISM integrada. Ele os armazenará em um arquivo XML, que pode ser importado posteriormente usando o DISM. Você precisa fazer o seguinte.
Exportar associações de arquivos no Windows 10
Aqui, presumo que você tenha todos os aplicativos necessários instalados e já configurados com suas associações de arquivo.
- Abra um prompt de comando elevado.
- Digite ou cole o seguinte comando e pressione Enter:
dism / online /Export-DefaultAppAssociations:"%UserProfile%\Desktop\FileAssociations.xml "
Isso exportará suas associações de arquivo atuais para o arquivo FileAssociations.xml e o colocará na pasta Desktop.
Você pode corrigir o caminho do arquivo, se necessário. O comando produzirá a seguinte saída:
É isso. Você acabou de exportar suas associações de arquivo para um arquivo.
Importar associações de arquivos no Windows 10
Você pode restaurar suas associações de arquivo em uma nova conta de usuário que acabou de criar. Ou, se você reinstalou ou atualizou o Windows 10 para uma compilação mais recente e suas associações de arquivo foram redefinidas, você pode economizar seu tempo e importar as associações de arquivo do arquivo salvo anteriormente. Faça o seguinte.
- Abra um prompt de comando elevado.
- Digite ou cole o seguinte comando e pressione Enter:
dism / online /Import-DefaultAppAssociations:"%UserProfile%\Desktop\FileAssociations.xml "
Isso irá restaurar suas associações de arquivo atuais do arquivo FileAssociations.xml. Você precisa corrigir o caminho do arquivo para corresponder ao local onde o armazenou. O comando produzirá a seguinte saída:
Dica: se você decidir reverter as alterações feitas pelo arquivo de associações de arquivo importado, poderá executar o seguinte comando no prompt de comando elevado:
Dism.exe / Online / Remove-DefaultAppAssociations
Isso removerá todas as associações de arquivo customizado que você importou e restaurará o conjunto de configurações anterior.
É isso.