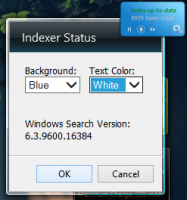Como executar o Explorador de Arquivos como Administrador no Windows 10
Como você deve saber, o Explorador de Arquivos no Windows 10 é executado com o mínimo de privilégios - apenas as permissões necessárias para que os aplicativos sejam executados são concedidas por padrão. Este modelo de segurança foi introduzido no Windows Vista e é denominado Controle de Conta de Usuário (UAC). Como resultado, você vê muitas confirmações do UAC ao tentar navegar em certas pastas e modificar arquivos. Se você precisa operar com arquivos protegidos ou arquivos pertencentes a outra conta de usuário, pode ser uma economia de tempo executar o Explorador de Arquivos como Administrador.
Você não deve executar o Explorer como administrador o tempo todo, mas pode querer executá-lo como administrador para fazer algumas operações de arquivo que envolvem muitos prompts do UAC. Ou talvez alguma extensão do shell (por exemplo, extensão do menu do botão direito) ainda não tenha sido atualizada para funcionar com o UAC e não funcione até que seja executado como administrador. Não existe uma maneira fornecida pela Microsoft para elevar extensões de shell que não funcionam corretamente. Portanto, em vez de sempre executar todos os aplicativos com o UAC definido para a configuração padrão, você pode definir o UAC para o nível mais alto permanentemente e, em vez disso, elevar temporariamente o File Explorer em um processo separado para que você possa fazer suas coisas como administrador e, em seguida, fechar isto.
No entanto, não é fácil executar o Explorador de Arquivos como Administrador. Essa capacidade está bloqueada e não pode ser ativada facilmente. Aqui está como você pode ativar esse recurso.
Para executar o Explorador de Arquivos como Administrador no Windows 10, faça o seguinte.
- Baixe o aplicativo portátil ExecTI e descompacte-o em qualquer pasta de sua preferência: Baixar ExecTI.
- Desbloquear o arquivo baixado.
- Usando o ExecTI, execute o aplicativo "regedit.exe". Veja a imagem abaixo.
- Vá para a seguinte chave do Registro:
HKEY_CLASSES_ROOT \ AppID \ {CDCBCFCA-3CDC-436f-A4E2-0E02075250C2}Gorjeta: Como pular para a chave de registro desejada com um clique.
- No painel direito do Editor do Registro, você verá um valor denominado 'RunAs'. Você precisa simplesmente renomear esse valor ou excluí-lo para que o Windows permita que você execute o Explorer como administrador quando necessário. Renomeie 'RunAs' para qualquer coisa. Por exemplo, RunAs_my (para que você se lembre de que fez essa alteração).
- Feche o Editor do Registro e reinicie o Windows 10.
É isso. Agora, se você clicar com o botão direito do mouse no arquivo C: \ windows \ Explorer.exe e selecionar 'Executar como administrador', poderá executá-lo como administrador!
Outra maneira de executá-lo como administrador é iniciar o Explorador de Arquivos a partir do Menu Iniciar ou da tela Iniciar pressionando Ctrl + Shift + Enter. Ele começará como um processo separado que você pode ver no Gerenciador de Tarefas.
É isso. A solução para executar o Explorer elevado foi encontrada por um de nossos leitores e entusiasta do Windows, Andre Ziegler, que apontou a chave reg usada pela classe DCOM em este tópico do Technet Forums.
Atualização 5 de março de 2021. Há um extra método que permite que você execute o Explorer elevado e evite a edição do Registro. No entanto, será necessário eliminar todos os processos explorer.exe, portanto, salve todos os documentos abertos.
Execute o Explorer Elevated sem editar o Registro
- Abrir Gerenciador de tarefas.
- Encontrar tudo
explorer.exeprocessos no Detalhes guia e clique no Finalizar tarefa botão. Isso fechará todas as janelas do Explorer e encerrará a barra de tarefas e a área de trabalho. - Clique na linha do menu e selecione Arquivo> Executar nova tarefa.
- Digitar
explorer.exe / nouaccheckno Criar nova tarefa diálogo. - Verifica a Crie esta tarefa com privilégios administrativos opção e clique no botão OK.
- Isso iniciará o Explorer como Administrador.
É isso.