Como alterar a região e o local de residência no Windows 10
Em nosso artigo anterior, Como baixar e instalar o novo aplicativo Paint 3D para Windows 10, mencionamos um truque que permite contornar a limitação de país e acessar um aplicativo na Windows Store com restrição de região. Alterando sua região e local de residência, isso pode ser feito. Vamos ver como.
Propaganda
O local da região (casa) no Windows é usado por vários serviços do Windows e aplicativos de terceiros para fornecer informações específicas do país. Por exemplo, um aplicativo de notícias pode mostrar notícias locais e um aplicativo de tempo pode utilizar informações de localização para fornecer a previsão do tempo real. Se você alterar seu local, por exemplo, se mudar ou visitar outro país, pode ser necessário reconfigurar o local de sua residência.
Para isso, você pode usar o aplicativo Configurações ou o painel de controle clássico, que ainda está disponível no Windows 10 Creators Update Preview.
Altere a região e o local de residência nas configurações do Windows 10
-
Abrir configurações.

- Vá para Hora e idioma -> Região e idioma.


- À direita, você encontrará a lista suspensa "País ou região". Lá, escolha o local desejado. Isso é o suficiente para reconfigurar o Windows 10.

É uma boa ideia sair e entrar novamente em sua conta para forçar todos os aplicativos a seguirem o novo local que você definiu.
O mesmo pode ser feito através do bom e velho Painel de Controle.
Altere a região e o local de residência usando o Painel de Controle do Windows 10
- Abra o painel de controle.
- Vá para Painel de Controle \ Relógio, Idioma e Região.
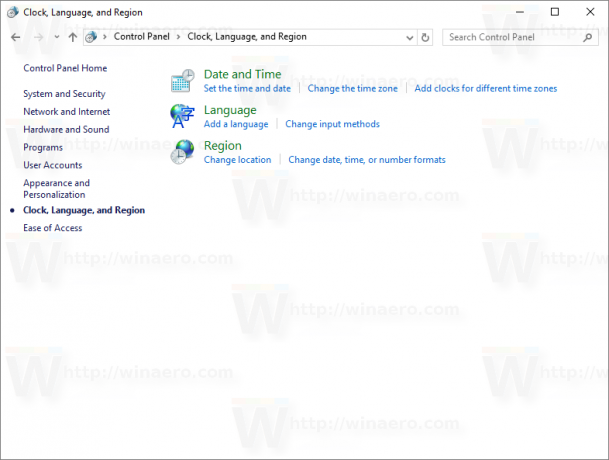
- Clique no ícone Região.

- Na caixa de diálogo Região, vá para a guia Local:

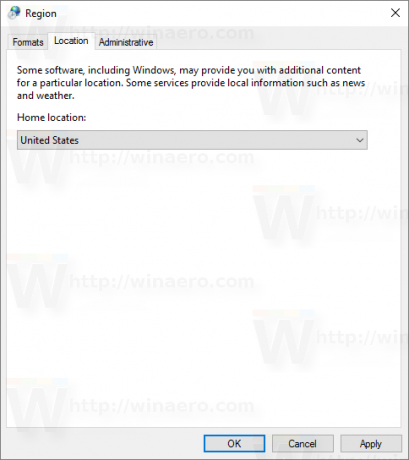
- Em "Local de residência", escolha o local desejado na lista suspensa:
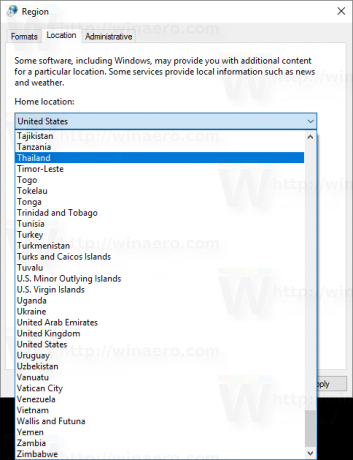
Novamente, sugiro que você saia e entre novamente em sua conta do Windows 10. É isso.

