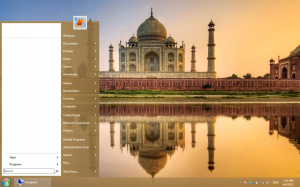Como instalar o Windows 7 em um PC com apenas portas USB 3.0
Se você tentar instalar o Windows 7 em um dispositivo que vem apenas com portas USB 3.0, poderá enfrentar problemas como teclado e mouse USB não operacionais no programa de instalação. Enquanto o teclado e o mouse funcionam no BIOS, eles param de responder quando a instalação do Windows 7 é iniciada. Isso não é um grande problema se você tiver a opção de desativar o USB 3.0 no BIOS e alterná-lo para o modo USB 2.0 legado. Mas se sua BIOS não tiver essa opção, aqui está o que você pode fazer para evitar esse problema.
Propaganda
Para corrigir esse problema, a primeira etapa que você deve realizar é baixar os drivers USB 3.0 para a placa-mãe do seu dispositivo. Aqui estão alguns dos drivers mais populares para sua referência:
- Drivers de host Intel eXtensible USB 3.0 Win 7
- Driver USB 3.0 da Renesas Electronics
- VIA VL800 / 801 e 805/806 USB 3.0
Extraia os drivers baixados para uma pasta de sua escolha. Por exemplo, chamei-o de "USB3 Fix".
 Dentro dessa pasta, crie 2 pastas separadas: "USB3" e "montagem".
Dentro dessa pasta, crie 2 pastas separadas: "USB3" e "montagem".
Extraia todos os drivers que você baixou para a subpasta USB3 Fix \ USB3.
Agora você precisa atualizar seu disco de configuração ou unidade de inicialização USB. Eu recomendo que você use um drive de boot USB, porque é muito fácil de atualizar. Siga esses passos:
- Copie os seguintes arquivos de sua unidade flash USB para a pasta USB 3.0 Fix:
boot.wim
install.wim
- Abra um prompt de comando elevado.
- Navegue até a pasta USB3 Fix no prompt de comando da seguinte maneira:
cd / d "C: \ USB3 Fix"
- Atualize o arquivo boot.wim com drivers USB 3.0 usando estes comandos:
dism / mount-wim / wimfile: boot.wim / index: 2 / mountdir: montar dism / imagem: montar / add-driver: "usb3" / recurse dism / unmount-wim / mountdir: montar / commit.
- Atualize o arquivo install.wim. Observe que ele pode conter várias edições do Windows 7 em diferentes índices. Você precisa atualizar o que vai instalar. Você encontrará o índice apropriado para atualizar usando o seguinte comando:
dism / Get-WimInfo / WimFile: install.wim
O resultado será o seguinte:

Se você quiser atualizar todos eles terá que repetir o processo abaixo para cada um dos índices que deseja atualizar. Para atualizar apenas uma edição específica, por exemplo, Windows 7 Professional, execute os seguintes comandos:
dism / mount-wim / wimfile: install.wim / index: 3 / mountdir: montar dism / imagem: montar / add-driver: "usb3" / recurse dism / unmount-wim / mountdir: montar / commit.
- Copie os arquivos WIM atualizados da pasta USB3 Fix de volta para a unidade USB e pronto.
É isso. Agora seu mouse e teclado USB devem funcionar como esperado durante a configuração do Windows 7 (via Travis Payton).