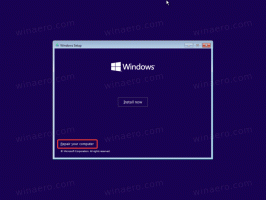Assuma a propriedade dos arquivos e tenha acesso total no Windows 10
Às vezes, você precisa obter acesso total a algum arquivo ou pasta no Windows 10. Pode ser um arquivo ou pasta do sistema, ou um que foi criado por uma conta de usuário que não existe mais. Na maioria dos casos, o sistema operacional Windows impedirá que você execute qualquer operação nesses arquivos e pastas. Neste artigo, veremos como se apropriar e obter acesso total aos arquivos e pastas no Windows 10.
Aproprie-se de um arquivo ou pasta no Windows 10 usando o Explorador de Arquivos
Para apropriar-se de um arquivo ou pasta no Windows 10 sem usar ferramentas de terceiros
- Abra o Explorador de Arquivos e localize o arquivo ou pasta sobre o qual deseja se apropriar.
- Clique com o botão direito do mouse no arquivo ou pasta, clique em Propriedades e na guia Segurança.
- Clique no botão Avançado. A janela "Configurações de segurança avançadas" aparecerá. Aqui você precisa alterar o proprietário da chave.
Clique no link Alterar ao lado do rótulo "Proprietário:" - A janela Selecionar usuário ou grupo aparecerá.
Selecione a conta do usuário através do botão Avançado ou apenas digite sua conta de usuário na área que diz 'Digite o nome do objeto a ser selecionado' e clique em OK. - Opcionalmente, para alterar o proprietário de todas as subpastas e arquivos dentro da pasta, marque a caixa de seleção "Substituir proprietário em sub-recipientes e objetos" na janela "Configurações de segurança avançadas". Clique em OK para alterar a propriedade.
- Agora você precisa fornecer acesso total ao arquivo ou pasta de sua conta. Clique com o botão direito do mouse no arquivo ou pasta novamente, clique em Propriedades e na guia Segurança.
- Clique no botão Adicionar. A janela "Entrada de permissão" aparecerá na tela:
- Clique em "Selecionar principal" e selecione sua conta:
- Defina as permissões para "Controle total":
Clique OK. - Opcionalmente, clique em "Substituir todas as permissões herdáveis existentes em todos os descendentes por permissões herdáveis deste objeto" na janela "Configurações de segurança avançadas".
Isso significa que as permissões neste objeto pai substituirão as de seus objetos descendentes. Quando desmarcadas, as permissões em cada objeto, seja pai ou descendente, podem ser exclusivas. Clique em OK para obter acesso total ao arquivo ou pasta.
É isso. Você acabou de alterar a propriedade e obteve acesso total ao arquivo no Windows 10 usando o aplicativo Explorador de Arquivos.
Ver: Como restaurar a propriedade do TrustedInstaller no Windows 10
Usando o menu de contexto Alterar proprietário
Além disso, você pode querer adicionar um Alterar proprietário menu contextual. Isso permitirá que você economize uma quantidade significativa de tempo, definindo diretamente a propriedade de uma das contas de sistema predefinidas.
O menu de contexto permite que você altere rapidamente o proprietário para uma das seguintes contas do sistema: o Administradores grupo, Todos, SISTEMA, e Instalador confiável. Para saber mais sobre o menu de contexto Alterar proprietário, consulte a postagem a seguir.
Como adicionar menu de contexto de mudança de proprietário no Windows 10
Lá, você encontrará arquivos do Registro prontos para uso, instruções detalhadas e esclarecimentos sobre como cada entrada do menu de contexto funciona. Isso permitirá que você altere o proprietário do arquivo, pasta ou unidade com um clique.
Obtenha a propriedade de um arquivo ou pasta no Windows 10 usando TakeOwnershipEx
Como alternativa, você pode economizar muito tempo usando meu freeware, TakeOwnershipEx. Ele permite que você altere a propriedade do arquivo e direitos de acesso com um clique. Basta selecionar o arquivo ou pasta e clicar no botão "Assumir a propriedade":
Depois de obter acesso total ao arquivo ou pasta desejada, você pode até restaurar as permissões padrão que ele tinha. Clique no botão "Restaurar propriedade" para restaurá-lo:
É isso. Usando o aplicativo TakeOwnershipEx, você pode economizar seu tempo, mas mesmo se preferir usar as opções integradas no Explorador de Arquivos, não deve ser uma tarefa muito difícil para você se você seguir as instruções neste artigo.