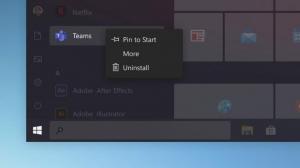Configurar o tempo de exibição desligada no Windows 10
Uma opção especial no Windows 10 permite que o usuário desligue a tela automaticamente após um determinado período de inatividade. Este recurso é útil para aqueles que precisam economizar energia, ou seja, se você tem um laptop ou tablet.
A opção chamada Desligue a tela faz parte das opções de gerenciamento de energia do atual plano de energia. O usuário pode habilitá-lo ou desabilitá-lo. Dependendo do plano de energia selecionado, ele pode ser ativado ou desativado imediatamente.
Quando ativado, sua tela será desligada após o PC ficar inativo pelo período de tempo configurado. A tela do monitor ficará preta. Na próxima vez que você acessar o dispositivo, a tela mostrará a área de trabalho instantaneamente. Além disso, pode ser sua imagem de tela de bloqueio.
Dica: veja como adicionar Desative a exibição do menu de contexto no Windows 10.
Para configurar o tempo de exibição desligada no Windows 10, faça o seguinte.
- Abrir Definições.
- Vá para Sistema - Energia e suspensão.
- À direita, veja o Tela seção. Lá você pode definir quantos minutos o Windows deve esperar antes de desligar a tela do PC.
Nota: Se o seu dispositivo tiver bateria, uma opção separada aparecerá em Configurações, o que permitirá que você defina um período de tempo separado para a ação de desligamento da tela com a bateria.
Como alternativa, você pode configurar a mesma opção usando o miniaplicativo de gerenciamento de energia clássico no Painel de controle.
Configure Display Off Time usando as opções clássicas de energia
- Abrir Definições e vá para Sistema - Energia e suspensão.
- À direita, clique no link Configurações adicionais de energia.
- A seguinte caixa de diálogo será aberta. Lá, clique no link "Alterar configurações do plano".
- Na próxima caixa de diálogo, defina o Desligue a tela opção para o período de tempo desejado.
Observação: o valor padrão da opção é 10 minutos.
Dica: O miniaplicativo Opções de energia avançadas também pode ser usado para definir a opção. Você pode abri-lo diretamente conforme descrito no seguinte artigo: Como abrir as configurações avançadas de um plano de energia diretamente no Windows 10
Resumindo, execute o seguinte comando na caixa de diálogo Executar ou em um prompt de comando.
control.exe powercfg.cpl,, 3
Expanda a árvore para Exibir -> Desligar exibição após e definir a quantidade necessária de minutos.
Configure a hora desligada da tela usando Powercfg
Existe uma ferramenta integrada no Windows 10, powercfg. Este utilitário de console pode ajustar muitos parâmetros relacionados ao gerenciamento de energia. Por exemplo, powercfg pode ser usado:
- Para suspender o Windows 10 a partir da linha de comando
- Para alterar o plano de energia na linha de comando ou com um atalho
- Para desativar ou ativar o Modo de hibernação.
Powercfg pode ser usado para definir a hora de desligamento da tela. Aqui está como.
- Abrir um prompt de comando.
- Digite ou copie e cole o seguinte comando:
powercfg / SETACVALUEINDEX SCHEME_CURRENT 7516b95f-f776-4464-8c53-06167f40cc99 3c0bc021-c8a8-4e07-a973-6b14cbcb2b7e SEGUNDOS
Isso definirá o tempo limite de desligamento da tela quando o dispositivo for conectado. Substitua a porção de SEGUNDOS com a quantidade necessária de segundos, por ex. 120 por 2 minutos. Novamente, 0 significa "Nunca".
- Para configurar o mesmo quando seu dispositivo estiver na bateria, execute o comando:
powercfg / SETDCVALUEINDEX SCHEME_CURRENT 7516b95f-f776-4464-8c53-06167f40cc99 3c0bc021-c8a8-4e07-a973-6b14cbcb2b7e SEGUNDOS
Defina o valor SECONDS necessário e pronto.
Observe que desligar a tela não bloqueia o dispositivo da mesma forma que enviá-lo para o modo de espera ou hibernação. Assim, enquanto a tela está desligada, qualquer pessoa pode acessar seu PC desbloqueado. No entanto você pode bloqueie manualmente o seu PC rapidamente se você estiver se afastando usando a combinação de teclas de atalho Win + L. Em seguida, a exibição será desligada na tela de logon após o intervalo de tempo especificado.
Além disso, se você ativou a apresentação de slides da tela de bloqueio, o Windows irá reproduzi-la em vez de desligar a tela. A tela será então desligada de acordo com o Configurações de apresentação de slides da tela de bloqueio.
É isso.