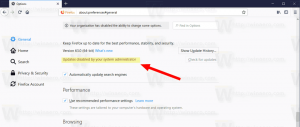Abra aplicativos e sites em guias ou Windows no Windows 10
Jogos é a implementação do shell com guias para Windows 10, que permite o agrupamento de aplicativos exatamente como as guias de um navegador. Quando habilitado, o Sets permitirá a combinação de janelas de diferentes aplicativos em uma visualização com guias. Você pode configurar Conjuntos (guias) para abrir aplicativos e sites da web em uma nova guia, ao lado da guia do documento atual, ou fazê-los aparecer em uma nova janela. Veja como isso pode ser feito.
Propaganda
Quando habilitado, o Sets permite combinar janelas de diferentes aplicativos em uma visualização com guias. Eles se parecem com páginas da web normais, com cada guia aberta no Microsoft Edge representando um aplicativo. Veja a seguinte captura de tela:

O usuário pode adicionar uma nova "guia de aplicativo" pressionando a tecla Ctrl ao iniciar o aplicativo. É possível ter várias "guias de aplicativos" junto com "guias da web" em uma única janela.
Este é o anúncio oficial do recurso:
Conjuntos: Com todos os elementos que compõem uma tarefa, às vezes convencer-se a começar é a parte mais difícil. Os conjuntos ajudam a manter páginas da web, documentos, arquivos e aplicativos conectados, permanecendo a apenas um clique de distância. Quando você fecha um arquivo que inclui um grupo de guias, ajudaremos você a trazer essas guias de volta à vida na próxima vez que você abri-lo. Quer seja algo que você aprenderá no final do dia ou em algumas semanas, o Sets está sendo projetado para ajudá-lo a manter as coisas importantes juntas.
Adicionar guias aos aplicativos: Para ajudar a abastecer conjuntos, a maioria dos aplicativos será capaz de adicionar aplicativos e guias da web. Quando você seleciona um link em algo como um e-mail, ele é aberto em uma nova guia ao lado do aplicativo que você estava usando. Selecionar o sinal de mais (+) em um aplicativo o levará a uma página de nova guia, que o ajudará a pular para o próximo local. Você já deve saber para onde quer ir ou apenas precisa de um pouco de inspiração. A partir daqui, você poderá pesquisar em seu PC e na Internet, acessar feeds personalizados, abrir sites e aplicativos usados com frequência e obter sugestões com base em suas atividades recentes.
As compilações recentes do Windows 10 oferecem suporte a várias opções que você pode usar para alterar o comportamento de Conjuntos de guias. Vamos ver o que podemos configurar. Observação: essas opções são novas no Windows 10 Build 17666.
Abra aplicativos e sites em guias no Windows 10
- Abra o App de configurações.
- Vá para Sistema -> Multitarefa.
- À direita, vá para a seção Conjuntos.
- Defina a opção Aplicativos e sites são abertos automaticamente em um novo para Aba.

O sistema operacional agrupará aplicativos e sites em guias, conforme mostrado abaixo.
Agora, vamos ver como mudar esse comportamento.
Abra aplicativos e sites em janelas separadas
- Abra o App de configurações.
- Vá para Sistema -> Multitarefa.
- À direita, vá para a seção Conjuntos.
- Defina a opção Aplicativos e sites são abertos automaticamente em um novo para Janela.

O resultado será o seguinte.
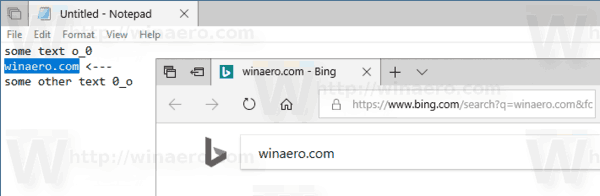
Se necessário, você pode alterar o comportamento dos Conjuntos com um ajuste no Registro.
Abra aplicativos e sites em guias ou Windows com um ajuste no registro
Para alterar a opção com um ajuste do Registro, você precisa modificar um valor DWORD na chave
HKEY_CURRENT_USER \ Software \ Microsoft \ Windows \ CurrentVersion \ TabShellAppSettings
Veja como acessar uma chave de registro com um clique.
Aqui, modifique ou crie um novo valor DWORD de 32 bits ForceNewTabGroup e definir seus dados de valor para
- 0 - Abrir novas janelas em guias
- 1 - Abra novas janelas
Mesmo se você for executando o Windows de 64 bits você ainda deve criar um valor DWORD de 32 bits.
Para economizar seu tempo, você pode baixar os seguintes arquivos do Registro prontos para usar.
Baixar arquivos de registro
Você terminou.