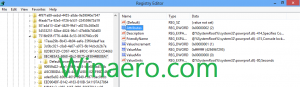Adicionar menu de contexto de proteção do sistema no Windows 10

Se você usar a função Restauração do Sistema no Windows 10 para reverter seu sistema operacional ao último ponto estável conhecido quando estava funcionando corretamente, pode estar interessado em acessá-lo mais rápido. Você adiciona um menu de contexto em cascata especial "Proteção do Sistema" à Área de Trabalho para acessar as opções desse recurso com mais rapidez.
Proteção do sistema não é um novo recurso do Windows 10. Essa tecnologia foi introduzida em 2000 com o Windows Millenium Edition. Ele permite que você reverta o sistema operacional instalado para o estado anterior. A Proteção do Sistema cria pontos de restauração que mantêm um estado completo das configurações do Registro, drivers e vários arquivos do sistema. O usuário pode reverter o sistema operacional para um dos pontos de restauração se o Windows 10 se tornar instável ou não inicializar.
Em nossos artigos anteriores, vimos como adicionar um Menu de contexto "Criar Ponto de Restauração" comando para o menu de contexto da área de trabalho. Hoje veremos como adicionar um menu em cascata que permitirá acessar todos os recursos do System Protection diretamente com um clique.
Certifique-se de que sua conta de usuário tenha privilégios administrativos. Habilitar Restauração do Sistema se estiver desativado.
Antes de continuar, você precisa aumentar a frequência do ponto de restauração do sistema. Isso pode ser feito com um ajuste simples do Registro, que é descrito aqui:
Aumente a frequência do ponto de restauração do sistema no Windows 10
Para adicionar o menu de contexto de proteção do sistema no Windows 10, faça o seguinte.
- Baixe os seguintes arquivos do Registro: Baixar arquivos de registro.
- Extraia-os para qualquer pasta. Por exemplo, você pode colocá-los na pasta Desktop.
- Clique duas vezes no arquivo "Add System Protection Context Menu.reg" para adicionar o menu. Confirme a operação de importação e a confirmação do UAC.
- Agora, clique com o botão direito na área de trabalho para ver o menu.
Você terminou. O ajuste de desfazer está incluído. É denominado "Remove System Protection Context Menu.reg".
Ajustar o conteúdo
Aqui está o conteúdo do ajuste, caso você esteja curioso:
Editor de registro do Windows versão 5.00 [HKEY_CLASSES_ROOT \ DesktopBackground \ Shell \ SystemProtection] "MUIVerb" = "Proteção do Sistema" "Ícone" = "rstrui.exe" "Posição" = "Inferior" "SubCommands" = "" [HKEY_CLASSES_ROOT \ DesktopBackground \ Shell \ SystemProtection \ shell \ 01SystemProtection] "MUIVerb" = "Proteção do Sistema" "Icon" = "SystemPropertiesProtection.exe" [HKEY_CLASSES_ROOT \ DesktopBackground \ Shell \ SystemProtection \ shell \ 01SystemProtection \ command] @ = "SystemPropertiesProtection.exe" [HKEY_CLASSES_ROOT \ DesktopBackground \ Shell \ SystemProtection \ shell \ 02OpenSystemRestore] "MUIVerb" = "Iniciar Restauração do Sistema" "Icon" = "rstrui.exe" [HKEY_CLASSES_ROOT \ DesktopBackground \ Shell \ SystemProtection \ shell \ 02OpenSystemRestore \ command] @ = "rstrui.exe" [HKEY_CLASSES_ROOT \ DesktopBackground \ Shell \ SystemProtection \ shell \ 03CreateRestorePoint] "MUIVerb" = "Criar Ponto de Restauração" "Icon" = "rstrui.exe" [HKEY_CLASSES_ROOT \ DesktopBackground \ Shell \ SystemProtection \ shell \ 03CreateRestorePoint \ command] @ = "PowerShell -windowstyle hidden -command \" Start-Process cmd -ArgumentList '/ s, / c, PowerShell Checkpoint-Computer -Description \ "Contextmenu \" -RestorePointType \ "MODIFY_SETTINGS \"' -Verb runAs \ ""
É isso.
Artigos de interesse:
- Como executar a Restauração do Sistema no Windows 10
- Como criar um ponto de restauração no Windows 10
- Exclua um ponto de restauração do sistema no Windows 10
- Criar ponto de restauração do sistema na programação no Windows 10
- Crie um ponto de restauração do sistema na inicialização do Windows 10
- Crie um ponto de restauração no Windows 10 com PowerShell