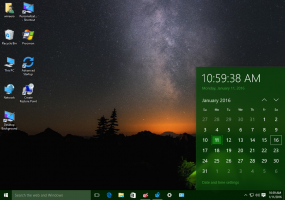Criar ponto de restauração do sistema na programação no Windows 10
Se você usar a função Restauração do Sistema no Windows 10 ocasionalmente para reverter seu sistema operacional para o último ponto estável quando estava funcionando corretamente, você pode estar interessado em criar um novo ponto de restauração automaticamente em um cronograma. Neste artigo, veremos como isso pode ser feito.
Propaganda
A Restauração do Sistema não é um novo recurso do Windows 10. Essa tecnologia foi introduzida em 2000 com o Windows Millenium Edition. Ele permite que você reverta o sistema operacional instalado para o estado anterior. A Restauração do Sistema cria pontos de restauração que mantêm um estado completo das configurações do Registro, drivers e vários arquivos do sistema. O usuário pode reverter o sistema operacional para um dos pontos de restauração se o Windows 10 se tornar instável ou não inicializar.
Certifique-se de que sua conta de usuário tenha privilégios administrativos.
Agora, habilitar a restauração do sistema se estiver desativado.
Antes de continuar, você precisa aumentar a frequência do ponto de restauração do sistema. Isso pode ser feito com um ajuste simples do Registro, que é descrito aqui:
Aumente a frequência do ponto de restauração do sistema no Windows 10
Agora, siga as instruções abaixo.
Para criar um ponto de restauração do sistema em uma programação no Windows 10, faça o seguinte.
- Abrir ferramentas administrativas e clique no ícone do Agendador de tarefas.
- No painel esquerdo, clique no item "Biblioteca do Agendador de Tarefas":

- No painel direito, clique no link "Criar tarefa":

- Uma nova janela intitulada "Criar Tarefa" será aberta. Na guia "Geral", especifique o nome da tarefa. Escolha um nome facilmente reconhecível como "Criar Ponto de Restauração".

- Marque a caixa de seleção chamada "Executar com privilégios mais elevados".

- Habilite a opção "Executar estando o usuário logado ou não".

- Mude para a guia "Ações". Lá, clique no botão "Novo ...":


- A janela "Nova Ação" será aberta. Lá, você precisa especificar os seguintes dados.
Ação: iniciar um programa
Programa / script: powershell.exe
Adicione argumentos (opcional): -ExecutionPolicy Bypass -Command "Checkpoint-Computer -Description \" Restore Point (Automatic) \ "-RestorePointType \" MODIFY_SETTINGS \ ""
Dica: para saber mais sobre este comando do PowerShell, consulte o seguinte artigo: Crie um ponto de restauração no Windows 10 com PowerShell
- Vá para a guia Gatilhos em sua tarefa. Lá, clique no botão Novo.

- Em Iniciar a tarefa, selecione "Em uma programação" na lista suspensa. Selecione uma programação Diária, Semanal ou Mensal e defina suas configurações.
 Agora, clique no botão OK.
Agora, clique no botão OK. - Mude para a guia "Condições":

Desmarque essas opções:
- Pare se o computador mudar para a energia da bateria
- Inicie a tarefa apenas se o computador estiver com alimentação CA
Veja a seguinte captura de tela:
- Na guia Configurações, habilite a opção "Executar tarefa o mais rápido possível após a perda de um início agendado".

- Clique em OK para criar sua tarefa e digite sua senha quando solicitado.

Nota: Sua conta de usuário deve ser protegido por senha. Por padrão, contas de usuário desprotegidas não podem ser usadas com tarefas agendadas.
Agora, toda vez que você iniciar o Windows 10, ele criará um novo ponto de restauração automaticamente. Você pode usá-lo mais tarde para restaurar seu PC.

É isso.