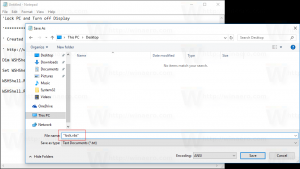Como desativar a mensagem 'programas ainda precisam ser fechados'
No Windows, quando você tenta desligar ou reiniciar o sistema operacional e tem alguns aplicativos em execução que não fecham quando recebem o chamada do sistema operacional para fechar, o Windows mostra uma mensagem 'X programas ainda precisam ser fechados', onde X é uma série de aplicativos. Eles não são encerrados à força porque ainda podem ter dados não salvos. No entanto, se você for um usuário experiente que sempre salva seu trabalho antes de desligar ou reiniciar, você não precisa ver esta tela. Na verdade, mesmo que os processos do aplicativo demorem para sair do PC, o Windows mostrará esta mensagem. Felizmente, existem algumas configurações que permitem alterar ou ajustar o comportamento desse recurso.
Quando você está desconectando ou reiniciando / desligando o PC, o Windows tenta fechar os aplicativos em execução normalmente, informando cada aplicativo em execução que eles precisam ser fechados. O Windows dá a esses aplicativos tempo para fechar, para que eles parem o que estão fazendo e salvem seus dados. Por exemplo, se algum programa estiver gravando um CD / DVD, ele pode informar ao sistema operacional para atrasar o desligamento / reinicialização / logoff para que possa concluir sua tarefa. Quando o processo do aplicativo não é encerrado e continua em execução, esta é a mensagem que é apresentada conforme mostra a captura de tela abaixo:

O Windows solicitará que você encerre as tarefas em execução ou cancele o processo de desligamento e retorne à sua sessão do Windows. Se você tiver certeza de que todos os aplicativos em execução podem ser encerrados com segurança, você pode pressionar manualmente o botão 'Desligar mesmo assim'. No entanto, o Windows também vem com um recurso adicional para encerrar automaticamente esses aplicativos após um tempo limite.
Usando este recurso, você pode evitar que esta mensagem seja exibida e encerrar os processos de tarefa automaticamente. Assim que o recurso de encerramento automático de tarefas for habilitado, esses 'aplicativos que não respondem' serão fechados à força após um tempo limite.
Antes de prosseguir: você deve entender que o recurso de encerramento automático de tarefas é potencialmente perigoso. Se você ativá-lo, ele pode forçar o fechamento do aplicativo antes que ele tenha a chance de sair de maneira adequada de salvar os dados não salvos sem qualquer aviso. Habilite-o apenas se tiver certeza de que realmente precisa dele.
- Abra o Editor do Registro (veja nosso tutorial detalhado sobre o editor de registro do Windows)
- Navegue até a seguinte chave de registro:
HKEY_CURRENT_USER \ Control Panel \ Desktop
Dica: você pode acesse qualquer chave de registro desejada com um clique.
- Crie um novo fragmento valor nomeado AutoEndTasks e defina seu valor como 1.
É isso. Agora, seus aplicativos em execução serão encerrados automaticamente pelo Windows quando você reiniciar ou desligar o PC.
Além disso, você pode querer ajustar o período de tempo limite que o Windows espera antes de encerrar o aplicativo. Após esse tempo limite, o Windows forçará o fechamento do aplicativo, independentemente de seu estado. Deve ser definido separadamente para aplicativos e serviços do Windows que estão sendo executados em segundo plano.
Para definir o tempo limite para aplicativos de desktop, faça o seguinte:
- Vá para a seguinte chave de registro:
HKEY_CURRENT_USER \ Control Panel \ Desktop
- Crie um novo fragmento valor chamado WaitToKillAppTimeout e defina-o para 5000. Seus dados de valor são o tempo limite que deve ser especificado em milissegundos, então 5000 é igual a 5 segundos.
Você pode especificar qualquer valor entre 2.000 e 20.000, mas evite valores mais baixos, porque os processos serem encerrados à força não é bom. Acho que 5 segundos é um valor ideal.
O valor padrão dos parâmetros WaitToKillAppTimeout é 12000.
Para definir o tempo limite para os serviços do Windows, você deve executar as seguintes etapas:
- Vá para a seguinte chave de registro:
HKEY_LOCAL_MACHINE \ SYSTEM \ CurrentControlSet \ Control
- Crie um novo fragmento valor chamado WaitToKillServiceTimeout e defina-o novamente para 5000.
Para redefinir as configurações do sistema operacional para seus padrões, basta excluir todos os 3 valores - WaitToKillAppTimeout, WaitToKillServiceTimeout e AutoEndTasks.