Faça o Explorer abrir bibliotecas em vez de acesso rápido no Windows 10
Muitos usuários estão me perguntando como fazer o File Explorer abrir Bibliotecas por padrão em vez de Acesso rápido ou Este PC no Windows 10. O Windows 10 não vem com essa opção, mas há um hack do Registro que gostaria de compartilhar com você que permitirá que você abra Bibliotecas por padrão.
Propaganda
A ideia principal por trás do hack é adicionarmos a pasta Bibliotecas diretamente à pasta Acesso rápido. Como o Acesso rápido é o local que abre por padrão, você verá todas as suas bibliotecas no Acesso rápido. Isso pode ser feito com um simples ajuste no Registro. Depois disso, você pode faça o Explorador de Arquivos abrir Bibliotecas em vez de Acesso Rápido.
Antes de prosseguirmos, certifique-se de que o Acesso rápido esteja configurado para abrir por padrão nas configurações do File Explorer. Para verificar isso, faça o seguinte:
- Abra o Explorador de Arquivos.
- Alterne para a guia Exibir faixa de opções e clique no ícone Opções de pasta:

- Na guia Geral em Opções de pasta, selecione Acesso rápido para a lista suspensa "Abrir o Explorador de arquivos para:":

Agora, vamos aplicar um ajuste simples no Registro.
- Abrir Editor de registro.
- Vá para a seguinte chave do Registro:
HKEY_LOCAL_MACHINE \ SOFTWARE \ Microsoft \ Windows \ CurrentVersion \ Explorer \ HomeFolderDesktop \ NameSpace \ DelegateFolders
Dica: Veja como pular para a chave de registro desejada com um clique.
- Crie aqui uma nova subchave e nomeie-a {031E4825-7B94-4dc3-B131-E946B44C8DD5} conforme mostrado abaixo:

- Se você estiver executando o Windows 10 de 64 bits (consulte como determinar se você está executando o Windows de 32 bits ou 64 bits), crie a mesma subchave aqui, além da que você criou anteriormente:
HKEY_LOCAL_MACHINE \ SOFTWARE \ Wow64Node \ Microsoft \ Windows \ CurrentVersion \ Explorer \ HomeFolderDesktop \ NameSpace \ DelegateFolders
Agora, feche e abra novamente o Explorador de Arquivos. Suas bibliotecas estarão em acesso rápido:
Parece e funciona quase da mesma forma que a pasta Bibliotecas. Esta é a única maneira de abrir Bibliotecas quando o Explorador de Arquivos é iniciado no Windows 10.
Se você não estiver usando os outros grupos de pastas no Acesso rápido, poderá desafixar todas as pastas fixadas e remover as pastas frequentes e os arquivos recentes. Então você obterá algo assim: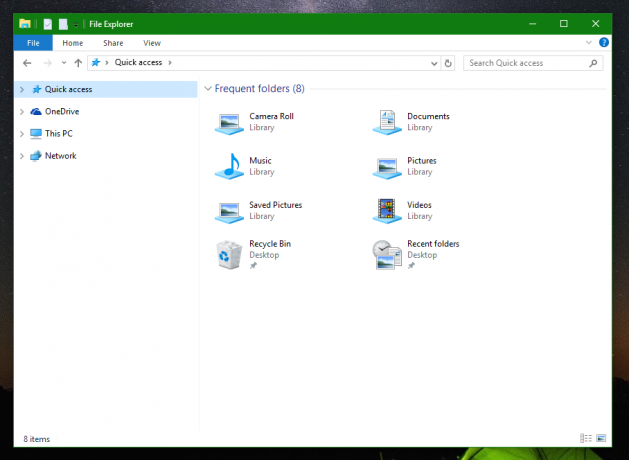
Leia os seguintes artigos para referências adicionais:
- Como remover arquivos recentes do Quick Access no Windows 10.
- Como remover pastas frequentes do Acesso rápido no Windows 10.
- Fixe qualquer pasta ou local para Acesso rápido no Windows 10.
É isso.
