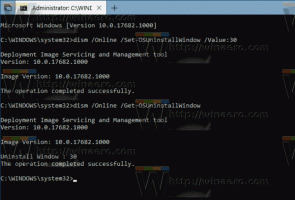Todas as maneiras de abrir uma nova instância do aplicativo em execução no Windows 10
Como você deve saber, o Windows 10, como todas as versões anteriores, permite que você inicie várias instâncias do mesmo aplicativo em execução. Existem muitas maneiras de fazer isso. Neste artigo, revisaremos todas as maneiras possíveis de fazer isso.
Propaganda
Existem muitas maneiras de abrir uma nova instância do aplicativo em execução. Você pode usar apenas o mouse, ou usar o mouse e o teclado, ou usar apenas o teclado.
Usando apenas o mouse
Para abrir uma nova instância do aplicativo em execução no Windows 10, clique com o botão do meio no botão na barra de tarefas. Quase todos os mouses modernos têm a capacidade de realizar um clique com o botão do meio pressionando a roda de rolagem.
Usando mouse + teclado
Pressione e segure o Mudança tecla no teclado. Em seguida, clique com o botão esquerdo do mouse no botão do aplicativo em execução na barra de tarefas. Outra instância do mesmo aplicativo será aberta.
Usando apenas o teclado
Você pode usar teclas de atalho para iniciar outra instância dos primeiros 9 aplicativos em execução. Use as teclas numéricas em combinação com as teclas Shift e Win para fazer isso:
Mudança + Vencer + >1..9<
Por exemplo, se eu precisar iniciar outra instância do File Explorer. No meu caso, é o segundo aplicativo da esquerda na barra de tarefas, então preciso pressionar Mudança + Vencer + 2.


Usando jumplists
Clique com o botão direito do mouse no ícone do aplicativo em execução na barra de tarefas ou arraste-o para cima usando o mouse ou toque. Agora, clique com o botão esquerdo no nome dos aplicativos acima do verbo "Desafixar da barra de tarefas ..." para iniciar outra instância dele. Esta opção (arrastando o ícone do aplicativo em execução para cima) será útil para usuários de toque.
Você também pode clicar duas vezes no ícone da área de trabalho ou iniciar o aplicativo a partir do menu Iniciar. Se o aplicativo for compatível, ele abrirá outra instância. Alguns aplicativos de desktop e Metro permitem apenas 1 instância.
Você pode estar interessado em ler como abrir uma nova instância do aplicativo em execução em uma área de trabalho separada no Windows 10.
É isso.