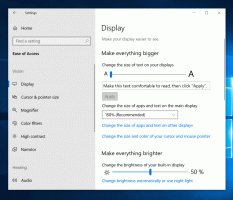Adicionar site a todos os aplicativos no menu Iniciar do Windows 10
Como adicionar um site a todos os aplicativos no menu Iniciar do Windows 10
O Windows 10 vem com um menu Iniciar totalmente reformulado, que combina Live Tiles introduzidos no Windows 8 com atalhos de aplicativos clássicos. Possui um design adaptável e pode ser usado em monitores de vários tamanhos e resoluções. Neste artigo, veremos como adicionar qualquer site da web à área Todos os aplicativos do menu Iniciar, onde a maioria dos atalhos do aplicativo são armazenados. Isso funciona mesmo para sites que não fornecer Progressive Web Apps.
Propaganda
O Menu Iniciar do Windows 10
O Windows 10 vem com um menu Iniciar totalmente reformulado, que combina Live Tiles introduzidos no Windows 8 com atalhos de aplicativos clássicos. Possui um design adaptável e pode ser usado em monitores de vários tamanhos e resoluções.

A partir da atualização do Windows 10 de maio de 2019, também conhecida como 'versão 1903' e '19H1', o menu Iniciar tem seu próprio processo que permite que apareça mais rápido, aumenta sua confiabilidade. Além disso, há uma série de melhorias de usabilidade feitas no menu Iniciar.
O Menu Iniciar do Windows 10 tem suporte para Live Tile para aplicativos Universais (Loja) instalados em seu PC. Quando você fixa um aplicativo no menu Iniciar, seu Live Tile exibe conteúdo dinâmico como notícias, previsão do tempo, imagens e assim por diante. Por exemplo, você pode adicionar um Uso de dados úteis Live Tile.
Começando em versão 1909, também conhecido como atualização de novembro de 2019, o menu Iniciar se expande automaticamente quando você passa o mouse sobre os ícones à esquerda. Este novo comportamento é algo que alguns usuários não gostam. Ver Desativar o menu Iniciar Expansão automática ao passar o mouse no Windows 10
Personalizando o Menu Iniciar
Tradicionalmente, o Windows permite que você personalize o menu Iniciar para todos os usuários do PC ou apenas para sua conta. Você pode adicionar um atalho para qualquer programa para o menu Iniciar. Além disso, você pode colocar lá um site, para que ele possa ser acessado a partir do menu Iniciar a qualquer momento.
Antes de continuar, é importante mencionar que o menu Iniciar do Windows 10 não pode exibir mais de 2.048 itens. Para medir quantos itens você tem no menu Iniciar, consulte o artigo
Quantos atalhos do menu Iniciar você tem no Windows 10.
Em suma, você precisa abrir o PowerShell e digite ou copie e cole o seguinte comando:
Get-StartApps | medir
Consulte a linha "Contagem" na saída.
Além disso, algumas pastas mencionadas no artigo estão ocultas. Você precisa ligar Arquivos ocultos no Explorador de arquivos vê-los.
Por fim, a área Todos os aplicativos pode ser desabilitado. Você pode precisar habilitá-lo.
Para adicionar um site a todos os aplicativos no menu Iniciar do Windows 10,
- Digite ou copie e cole a seguinte linha na barra de endereço do Explorador de Arquivos:
% AppData% \ Microsoft \ Windows \ Menu Iniciar \ Programas
- Pressione a tecla Enter para abrir a pasta que contém os atalhos do menu Iniciar para sua conta de usuário. Esses atalhos ficam visíveis no menu Iniciar quando você está conectado com sua própria conta e não são visíveis para outros usuários do computador.

- Clique com o botão direito em qualquer lugar no espaço vazio para criar um novo atalho. Selecione Novo> Atalho no menu do botão direito.

- Na caixa de destino do atalho, digite ou cole o URL do site para o qual deseja criar um atalho.

- Altere o nome do atalho e seu ícone, se necessário.


Você terminou!
Nota: os grupos de aplicativos em Todos os aplicativos são representados por pastas. Para criar um novo grupo, basta criar uma nova pasta com o nome que desejar e colocar seus atalhos favoritos aqui.
Além disso, se você excluir algum atalho, ele desaparecerá do menu Iniciar apenas da sua conta de usuário.
Adicionar um site a todos os aplicativos no menu Iniciar para todos os usuários
- Digite ou copie e cole a seguinte linha na barra de endereço do Explorador de Arquivos:
% ALLUSERSPROFILE% \ Microsoft \ Windows \ Menu Iniciar \ Programas.
- Pressione a tecla Enter para abrir a pasta que contém os atalhos do menu Iniciar para todos os usuários. Esses atalhos são visíveis no menu Iniciar para todos os usuários do seu computador.

- Clique com o botão direito em qualquer lugar no espaço vazio para criar um novo atalho. Selecione Novo> Atalho no menu do botão direito.

- Na caixa de destino do atalho, digite ou cole o URL do site para o qual deseja criar um atalho.

- Altere o nome do atalho e seu ícone, se necessário.


Você terminou. Novamente, os atalhos e subpastas que você criar aqui ficarão visíveis para todos os usuários.
Os métodos descritos acima são óbvios e devem ser bem conhecidos. Como alternativa, você pode usar navegadores para fazer o mesmo.
Usando navegadores
O Edge clássico (EdgeHTML, obsoleto, mas ainda disponível em versões estáveis do Windows 10) tem Menu (Alt + F)> Mais Ferramentas> Fixar este site para Iniciar. Isso adiciona um bloco ao menu Iniciar do Windows 10.
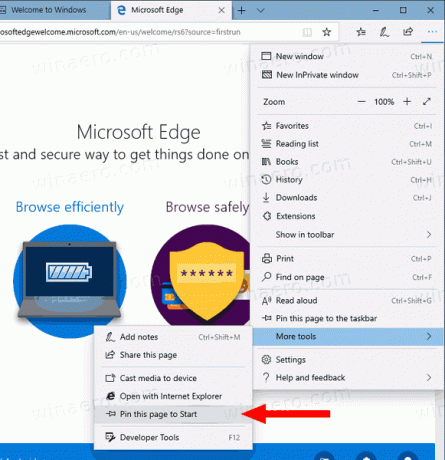
O novo Edge baseado em Chromium permite fixar sites na barra de tarefas e instalando aplicativos progressivos. Verifique o seguinte:

Finalmente, Boa O antigo Internet Explorer permite adicionar sites diretamente ao menu Iniciar em Aplicativos, exatamente o que estávamos fazendo manualmente acima. No Internet Explorer, você pode clicar no ícone de engrenagem na barra de ferramentas e selecionar Adicionar site aos aplicativos do menu!
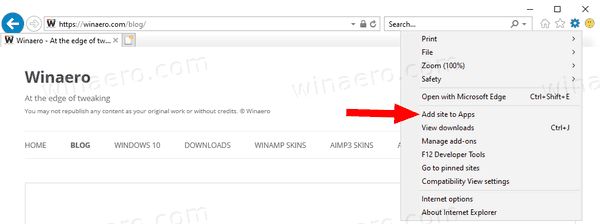
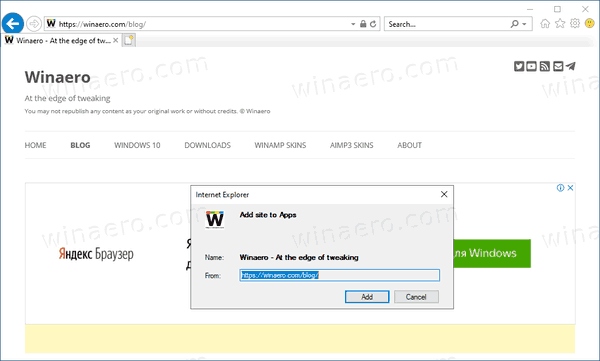
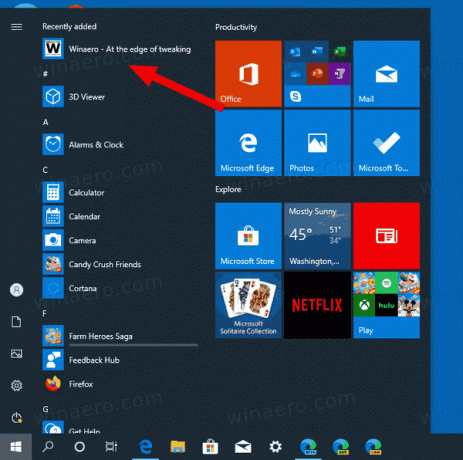
É isso!