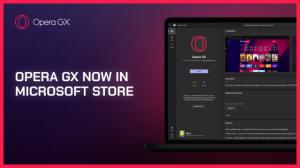Pausar a sincronização do OneDrive no Windows 10
Como pausar a sincronização do OneDrive no Windows 10
OneDrive é a solução de armazenamento de documentos online criada pela Microsoft que vem como um serviço gratuito com o Windows 10. Ele pode ser usado para armazenar seus documentos e outros dados online na nuvem. Ele também oferece sincronização de dados armazenados em todos os seus dispositivos. Veja como pausar a sincronização do OneDrive para economizar largura de banda no Windows 10.
O OneDrive é fornecido com o Windows desde o Windows 8. É a solução multifuncional desenvolvida pela Microsoft para fornecer ao usuário a capacidade de ter os mesmos arquivos em todos os PCs com os quais ele entra usando sua conta da Microsoft. Anteriormente conhecido como SkyDrive, o serviço foi reformulado há algum tempo.
Ele também oferece sincronização de dados armazenados em todos os seus dispositivos. "Arquivos sob demanda"é um recurso do OneDrive que pode exibir versões de espaço reservado de arquivos online em seu diretório local do OneDrive, mesmo que não tenham sido sincronizados e baixados. O recurso de sincronização no OneDrive depende da conta da Microsoft. Para usar o OneDrive, você deve primeiro criar um. Além do OneDrive, a conta da Microsoft pode ser usada para fazer login no Windows 10, Office 365 e na maioria dos serviços online da Microsoft.
Se não estiver satisfeito com este menu, você pode removê-lo. Ver Remova o menu de contexto do OneDrive no Windows 10.
Começando com o Windows 10 Atualização de aniversário, você pode pausar a sincronização de arquivos e pastas no OneDrive conforme necessário. Veja como isso pode ser feito.
Para pausar a sincronização do OneDrive no Windows 10,
- Clique no Ícone OneDrive na bandeja do sistema para abrir suas configurações.
- Clique em Mais (...).
- Selecione por quanto tempo (2 horas, 8 horas ou 24 horas) você deseja pausar a sincronização.
- A sincronização está agora em pausa.
Você pode retomar o processo de sincronização do OneDrive a qualquer momento clicando no ícone OneDirve na bandeja do sistema e selecionando Mais (...)> Retomar sincronização ou diretamente de seu menu desdobrável, conforme mostrado na imagem.
Dica bônus: se você sair do aplicativo OneDrive e remova-o da inicialização, isso impedirá o OneDrive de sincronizar seus arquivos até que você o inicie manualmente executando: % LocalAppData% \ Microsoft \ OneDrive \ OneDrive.exe.
Artigos de interesse:
- Como desativar o OneDrive no Windows 10
- Uma maneira oficial de desinstalar o OneDrive no Windows 10
- Como redefinir a sincronização do OneDrive no Windows 10
- Habilitar proteção de pasta com OneDrive no Windows 10
- Remova o menu de contexto do OneDrive no Windows 10
- Desative a integração do OneDrive no Windows 10
- Sair do OneDrive no Windows 10 (desvincular o PC)
- Desativar ícones de nuvem do OneDrive no painel de navegação do Windows 10
- Libere espaço de arquivos OneDrive disponíveis localmente
- Crie automaticamente arquivos do OneDrive On-Demand somente on-line no Windows 10
- Salvar documentos, imagens e área de trabalho automaticamente no OneDrive no Windows 10
- Alterar localização da pasta OneDrive no Windows 10
- E mais!