Como adicionar itens personalizados ao menu Enviar para no Windows 8 e Windows 7
Conforme abordado anteriormente, o menu de contexto Enviar para do Explorador de Arquivos contém vários itens por padrão, como Área de Trabalho, Unidades, Fax e Correio, e várias pastas pessoais no modo estendido. Você deve ter notado que alguns aplicativos podem estender o menu Enviar para com seus próprios atalhos. Por exemplo, o Skype coloca seu ícone no menu Enviar para. Neste artigo, veremos como colocar seus próprios itens personalizados, como atalhos de aplicativos e pastas, dentro do menu Enviar para, para que você possa copiá-los ou movê-los para a pasta de destino rapidamente.
Propaganda
Primeiro, precisamos abrir a pasta onde Send To armazena seus itens. A melhor maneira de fazer isso é usar o localização especial da concha comando.
- pressione Win + R teclas de atalho juntas no teclado para abrir a caixa de diálogo Executar. Dica: Veja a lista definitiva de todos os atalhos de teclado do Windows com teclas Win).
- Digite o seguinte na caixa Executar:
shell: sendto
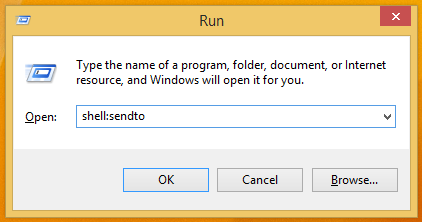
- Pressione Enter. A pasta Enviar para será aberta no Explorador de Arquivos.
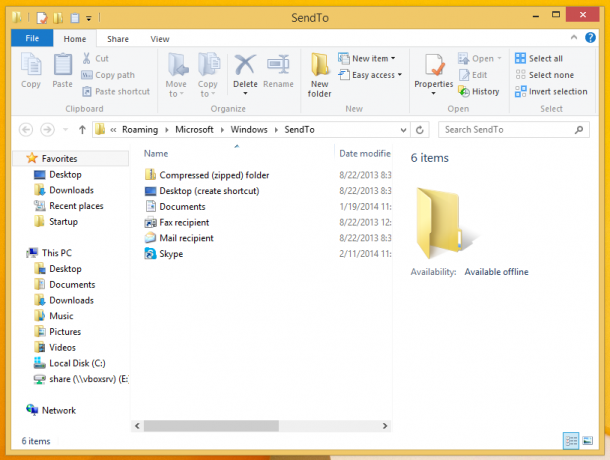
Aqui, você pode copiar atalhos para seus aplicativos favoritos para abrir os arquivos que deseja nesses aplicativos, sem alterar as associações de arquivos do sistema. Por exemplo, eu tenho o EXE portátil do Notepad ++ em meu disco rígido que não está associado a nenhum tipo de arquivo. Simplesmente copio um atalho do arquivo EXE do Notepad ++ para a pasta Enviar para, para poder abrir qualquer arquivo com o Notepad ++ clicando nele com o botão direito e usando o menu Enviar para. Isso é muito útil.
Além disso, você pode copiar atalhos para as pastas mais usadas lá. Depois, você pode enviar arquivos para essas pastas com apenas um clique. Se você mantiver pressionada a tecla Shift, também poderá movê-los!
Esta é uma maneira muito boa e nativa de aumentar sua produtividade no File Explorer. Isso pode evitar o trabalho de navegar nas hierarquias de pastas para colar o item.

